Body | The Text Properties Panel in Text LabelsThe Text Properties panel allows configuring font, font size, color, font style, repeat lines to fill, expand/condense text, line spacing, underline 6 and 9 and text alignment. The settings will default to last used settings.Considerations:
- Each line in Text Labels can only use one set of text properties. You cannot have one word bold and the other words not on one line. You cannot put both Static text (like the word "Part" to be the same on every label) and Variable text (imported data or a sequence serialization) that changes on every label, on the same line.
- As of the Brady Workstation winter '21 release, settings on the DOCUMENT tab control the layout (number of lines per label, font size, and so on) for all labels in the file. Exceptions for individual lines of text can be made on the properties tab for that object.
- Consider creating a Profile if you want your new label file to always use specific text & formatting settings; or different settings per line: How to Create Profiles (default text settings) in the Text Labels application. You can have profiles for different label parts, customers or layouts.
The document tab provides settings to control how text should appear on every line of the label. 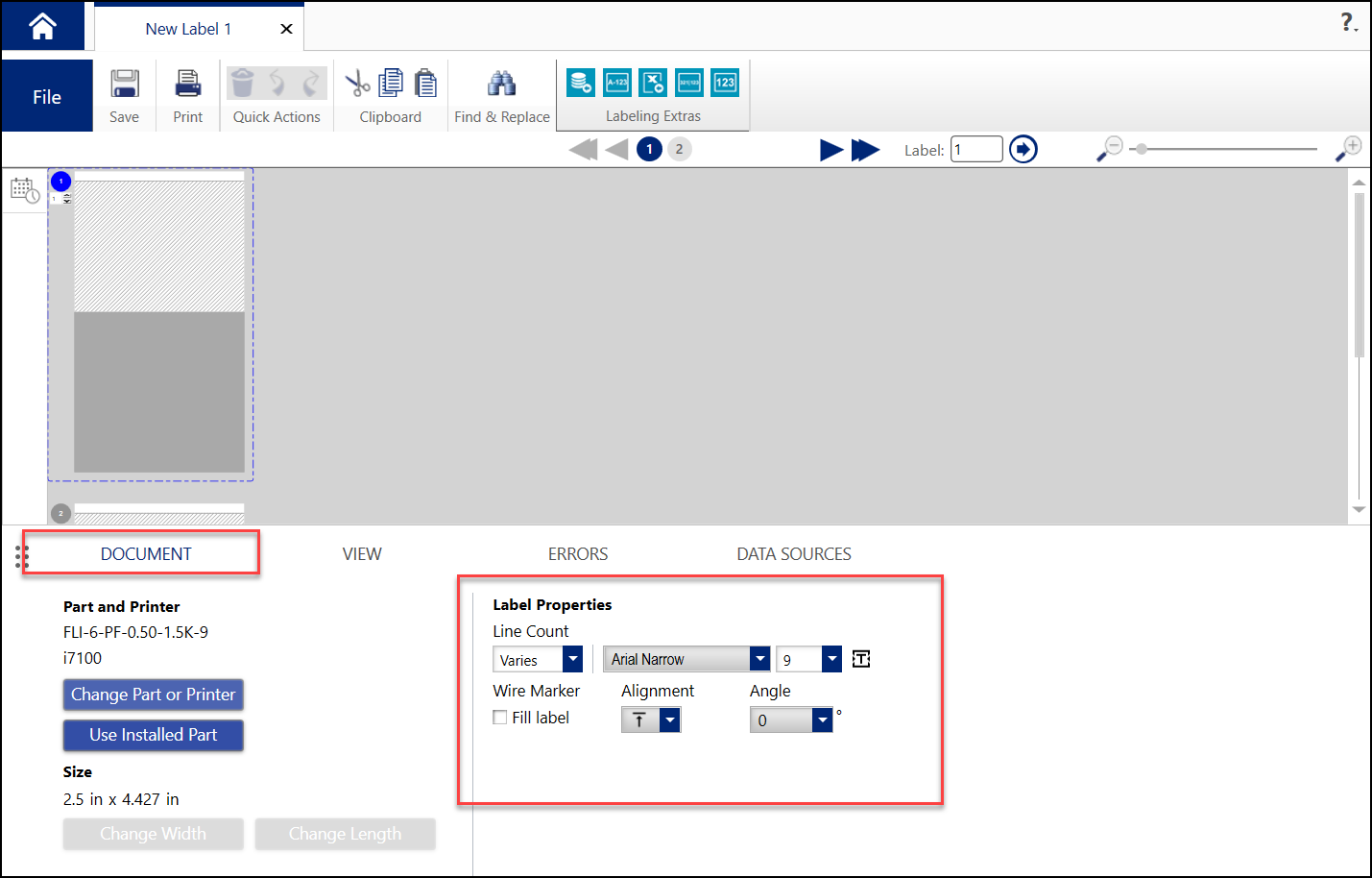 Settings in the Text tab control how text is formatted for an individual line. The Text tab is accessed by clicking into a field on your label. Settings in the Text tab control how text is formatted for an individual line. The Text tab is accessed by clicking into a field on your label.  Label PropertiesAny change to Label Properties does not automatically apply. Select Apply to apply the changes to the label.
You may received a message pop-up if the changes to label properties will result in a loss of labels or overwrite unique settings. Messages will vary. Select OK to apply the changes. Label PropertiesAny change to Label Properties does not automatically apply. Select Apply to apply the changes to the label.
You may received a message pop-up if the changes to label properties will result in a loss of labels or overwrite unique settings. Messages will vary. Select OK to apply the changes. 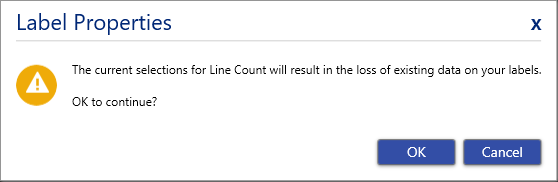 Font TypeThese options include any font type installed on your Windows PC. Additional fonts can be added by installing them to your Windows operating system: How to Add Fonts to Brady Workstation.
Font SizeChoose a font size in pts.
Line CountSets the number of lines per label. Line Count has a maximum of 140, but this depends on the label size, font, and text on the label. Font TypeThese options include any font type installed on your Windows PC. Additional fonts can be added by installing them to your Windows operating system: How to Add Fonts to Brady Workstation.
Font SizeChoose a font size in pts.
Line CountSets the number of lines per label. Line Count has a maximum of 140, but this depends on the label size, font, and text on the label.
Varies automatically adds as many lines as possible with the label properties. If you want a different number of lines on each label, select Varies for Line Count.
Wire MarkerRepeats text into every available field on the label. More repeats can be achieved by decreasing font size.
Default: Off
Wire Marker disabled:
Wire Marker enabled:
Text PropertiesAuto FitThis setting will automatically scale text size to fit within the parameters of your label.
Default: Off.
Refer to Brady Workstation - Custom Designer - AUTO FIT function - Make text fit in specified box.Before auto fit is applied:
After auto fit is applied:
ColorThis setting changes text color.
Default: Black
Note: Available colors are based on the ribbon colors available for the selected printer model. Inkjet printers print full color, so more color options are available. For more information see: Color Mode Options in Brady Workstation Color options for a 3" core THT (thermal heat transfer) printer.
StyleBold, Italicize, Underline, Subscript, Superscript.
Default: No styles applied.
Expand/CondenseModifies horizontal space used by each character, a lower value takes up less space.
Default: 100
Line HeightModifies vertical spacing between each line on the label. This can allows more label spaced to be used.
Default: 0
Setting Line height set to 6 decreases the bottom label margin.
Underline 6 and 9 CharactersAllows these characters to be better distinguished when appear upside-down after application to a wire.
Default: Off
AlignmentAllows setting text justification: align left, centered, align right, top, middle, bottom.
Default: Center, TopCentered Top (default)
Centered Middle
Centered Bottom
Select Repeat Pattern (Formerly known as Object Copies)Refer to How To Place Text & Objects That Will Be Printed On Every Label in Text Labels.
Related information
|
|
|---|




