This guide is designed to assist first-time or existing J7300 users with setting up the printer, installation, license recovery, activation and operation of their J7300 and Brady Workstation software.
Jump to Section
- Unpack the printer
- Find & Register the License
- Find Your Installation Files
- Install Brady Workstation
- Activate Your Brady Workstation Suite
- Connect the J7300 to Your PC
- Load Label Materials
- J7300 & Brady Workstation Support Resources
- Software and Licensing FAQ
- Troubleshooting
1. Unpack the J7300
Review the Quick Start Guide for instructions and pictures on how to unpack the printer: J7300 - User Manual & Quick Start Guide.
Important: Do not turn the printer on before you unpack the shipping supplies.
Make sure you remove the foam around the label roll and tape holding the ink cartridge. 
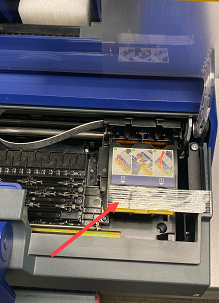
2. Find & Register the Brady Workstation License
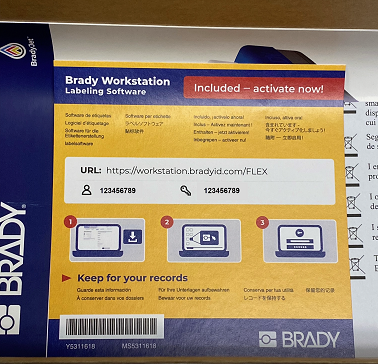
The Brady Workstation License is included in the box with the AC Adapter. Do not throw this away.
This will determine which suite to download. Installing the wrong suite for your license will result in the "invalid license" error.
- If you already have your license and password or you're using the Design & Print Essentials Suite, you can skip this step.
- If you know you purchased a license, see this article: How to Find Your Brady Software License.
- If you're looking to purchase a license but not sure what to get, you can install and trial any of the suites for 30 days. See the next section.
Register and Manage Your License
It is important to register the Brady Workstation license. If the license is lost or the computer crashes, Tech Support is able to find the license for the company.
The license information can be updated and managed through the Self-Service Portal: Managing Your Licenses in the Brady Software Self-Service Portal.
3. Find Your Installation Files
These links will provide the installation files for each respective suite of apps. Even if your software came on a disk, we recommend installing using the links below which provide the latest bug fixes and features. These installations will launch as an unactivated 30 trial until you enter your license information. Make sure to download the correct suite that corresponds with the license information you located in the first step. If you're not sure which suite you should buy: Brady Workstation - Differences Between the Suites.
If you've installed any software in Windows 10 before, this setup will be straightforward, see the next section.
4. Installing Brady Workstation
5. Activating Your Brady Workstation Suite
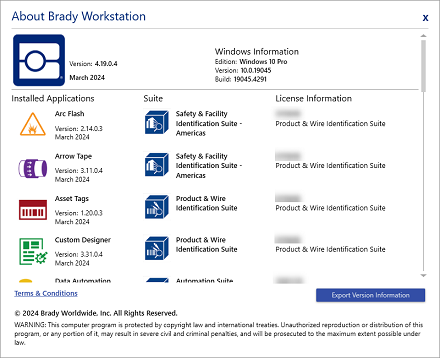
Once Workstation is installed, simply launch any of the paid apps in your suite (for example, Custom Designer) and enter your license information. Activating a single app activates all paid apps in the suite. For detailed instructions see: How to Activate Your Brady Workstation Suite License
6. Connecting the J7300 to Your PC
Use an 18V 90W supply with the J7300. Failure to use the correct power supply can cause print issues or damage to the printer.
The J7300 does not require a driver for use with Brady Workstation. The J7300 can be connected to Brady Workstation via USB, ethernet or WiFi connectivity options.
USB - Simply connect the square end of the USB cable into the square USB type-C port on the printer. Then connect the rectangular USB type-A end of the USB cable directly to your PC. Don't connect the printer to a docking station or USB splitter, connect it to a part directly on the PC.

Network - Ethernet & Wifi
If you are not an authorized network administrator for your company, we do not recommend attempting to setup a device on your network without contacting your IT. Brady Technical Support cannot add devices to your corporate network. Reference this article to configure the J7300 for a network connection in Brady Workstation: J7300 - Network the Printer.
7. Loading Label Material Into the J7300
The J7300 is an inkjet printer, this means it requires label material and ink cartridges. The J7300 takes only Brady materials: J7300 - Install Labels and Ink Cartridges.
8. J7300 and Brady Workstation Support Resources
This knowledge base contains thousands of articles to address error messages, how-to processes and workarounds for your J7300 and Brady Workstation. Use the links below to get started.
Everything you need to operate your J7300: J7300 - General Information.
Brady Workstation Tutorials and How-to Articles:
9. Software and Licensing FAQ
Q: What if I need more people to create labels, do I need to purchase more licenses?
A: Licenses can be active on one PC at a time, however Brady Workstation's functionality is versatile and some options exist for free/trial use. See this article to determine if additional licensing is the best option for your needs: Brady Workstation - Pricing and Licensing Multiple PCs.
Q: Is this license a subscription or one-time purchase?
A: Workstation licenses are one-time lifetime purchases. You can transfer your license to a new PC: Brady Workstation - Transferring App or Suite Licenses.
Q: What if someone leaves and I need to recover or re-register my license?
A: The software self-service portal provides license holders the option to manage their own license information without contact Brady Technical Support. See this article for all functionality available in the self-service portal: Managing Your Licenses in the Brady Software Self-Service Portal.
10. Troubleshooting
This covers only a few of the most common problems new users face, use the search functionality of this knowledge base if you're experience a specific error message or symptom.
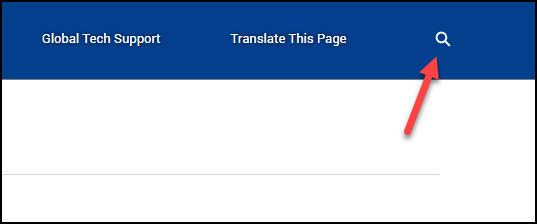
I clicked print and nothing happened
Check the printer first - does it have any error messages? Can it feed labels? Then work your way back to the PC checking each component - USB/network connection, selecting the right printer in the software. See this article for detailed troubleshooting: Unable to Print from Software - Troubleshooting Driver Communication Issues.
When I try to launch the driver or software nothing happens or I get a prompt for login credentials
This usually means you don't have rights to install software or drivers on your PC. Reach out to your IT admin: Microsoft UAC - Why Do I Need to Run Brady Driver and Software Installs logged in with Admin credentials and using "Run As Administrator"




