Note: If you are experiencing issues networking the printer in Brady Workstation, see the Issues and Symptoms section below.
Manually Add the Printer in the Printers App
Add the printer in the Printers app after configuring a static IP.
- Launch the Printers app.

- In the Brady Managed Network Printers section, click Add Printer.
- Brady printer models, direct-print models or attached to the printer locally will automatically be detected by Brady Workstation. Location will list the USB port.
- If the printer is a Brady non-direct printer model, it requires the driver to establish the port for communication. This has the specific IP listed under location.
- Brady Managed Network Printers: If you have a Brady direct-printer model and want to network it, you will manually add the printer. You do not need the printer driver. If using an Ethernet network cable, make sure to turn WiFi off in the printer's menu to avoid communication problems.
- Enter the printer name.
- Select the model printer from the drop down menu.
- Enter the static IP address you configured above.
- Click Test Connection to confirm connectivity.
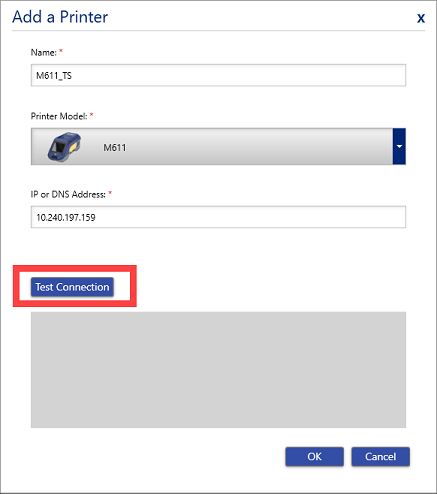 The message "The last connection test succeeded" will display in the gray box if the test connection was successful.
The message "The last connection test succeeded" will display in the gray box if the test connection was successful.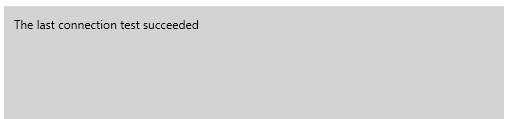
Note: If the connection fails, check the IP you entered matches what is configured on your printer. Reach out to your IT admin before adding any device onto a corporate network. 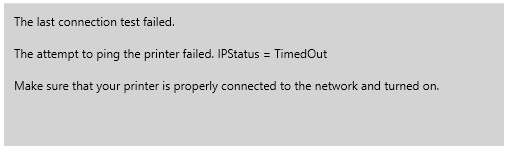
- Click OK.
- The printer may take a few moments to appear. If it does not, try clicking the refresh icon or exit Brady Workstation and re-open the app.
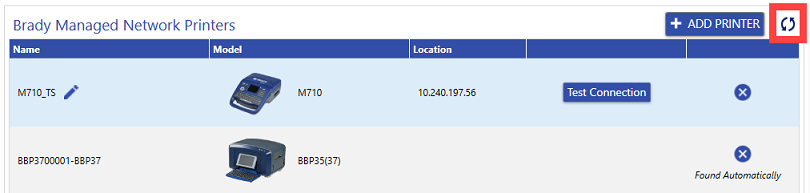
Brady Printer does not appear in the Network App
Issues and Symptoms
- A user is unable to print from Brady Workstation to a WiFi or hardline networked printer.
- Brady Workstation does not automatically detect a networked printer.
- Printer is unable to print via network or wifi from Brady Workstation.
Cause
Brady Workstation detects networked Direct Printer model printers using the Bonjour print service. The service will not be able to detect printers connected to a separate VLAN or if UDP port 5353 is blocked by a firewall. If this occurs the printer will not appear as an automatically detected printer in the Network Printers app as shown below.
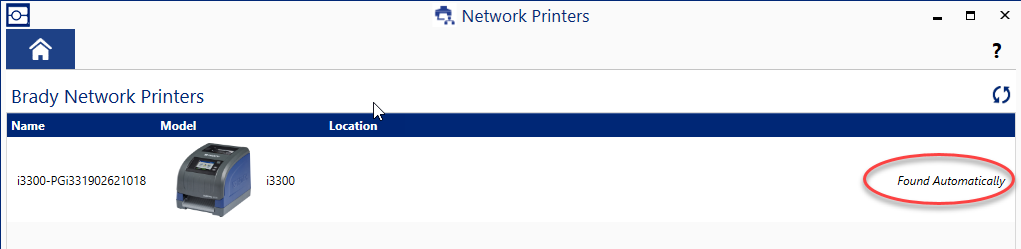
Workaround
-
Configure the Direct Print model printer with a static IP.
-
Add the printer using the Printers app in Brady Workstation.
Requirements
Ideally these steps should be performed by a network administrator. If you are not a network admin, reach out to your IT support to obtain an available static IP address.
Configure the Printer with a Static IP
Why Static IP? A dynamically assigned IP (DHCP) is subject to change depending on your network settings. If the IP changes, the IP you enter in the process below will no longer match. This will disable Workstation's ability to communicate with the printer. A static IP will never change.
Related information




