Body | Formatting Excel Spreadsheets for Import into Brady SoftwareImporting data from Excel into almost any Windows software application applies universal standards and results. This document shows how to format data in Excel correctly, terminology, how to add multiple lines of text in one cell. This is not us (Brady) making the standard.Each row is a record/label, and each column is a field/object for the record/label. The data in Columns (vertical, A, B, C...) are "fields" - for example: Assembly, Model, AMPs, Serial, etc. Each of these can be imported into one label. The data in Rows (horizontal, 1, 2, 3..) are "records", all data pertaining to one item - each row will be a separate label.
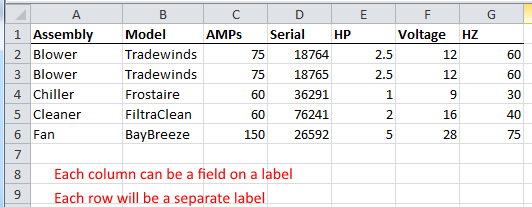
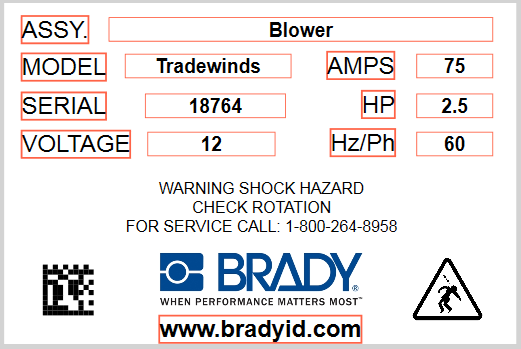 Additional Considerations Additional Considerations
- Column Headers - The First Row of an Excel worksheet should include the Field Names, what type of data the column contains, such as Assembly, Model, AMPs, Serial, etc, to allow users to easily identify which column should be matched to which field on label. Do not leave top rows blank. You can set the first row to be treated as a header within LabelMark and Brady Workstation. If the worksheet has column headers and you check the First Row As Header, the first row header names will not be imported, so your first label is not wasted, containing header name instead of data.
- Font Size, Justification, Date Codes and Formulas - When Brady software imports from Excel (or Access or Text or CSV files), the software only takes the Excel data, not the data's formatting (font, font size, bold, color, justification, superscript or subscript). However, Excel data that uses date codes, formulas or alphanumeric data may not convert to data correctly when imported, so it is important to Format the Cells as Text:
- Select cells to be imported.
- Right click the block.
- Select Format Cells.
- On the Number tab, select Text as the category. If any data changed, make sure it is correct.
- Save the file.
- Carriage Returns (Multi-line cells) - Also, if your Excel field (one cell) has multiple lines of text in it, when imported, it all comes in as one line - unless the extra lines were created using ALT+Enter. If the data was entered by typing one line of text, pressing ALT+Enter, then typing another line of text, which now makes two lines in one cell, when you import that data into Brady Workstation, Labelmark or Codesoft, it will appear as two lines on the label. This does not work in Markware.
- Open an Excel spreadsheet.
- Type the first line, then press ALT+Enter.
- Type line 2, then repeat ALT+Enter.
- Repeat steps 2 and 3 to create the desired number of line breaks.
If you get importing errors or the data content on the label does not match the content in the Excel field, see this document: Data imported from Excel is not correct or results in errors when importing or opening the label file.
Import Data that is Organized Differently
If you have multiple lines of data in one single worksheet cell (as shown below) and the lines of data were created using the Carriage return process above (ALT + Enter) , then the information can be imported into Brady Workstation by adjusting the Label Pattern settings.
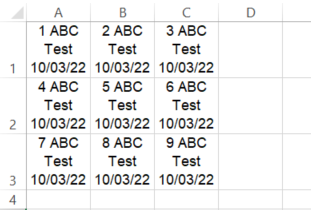
The process is similar, except under Change Label Pattern, the Label Order is down, then over. In this instance, there are 3 rows in the spreadsheet.
Related information
|
|
|---|




