Label Sensor Calibration is only available when non-i75-series labels are installed. If i75-series labels are installed, the option is grayed out.
Note: The instructions may vary slightly depending on the materials installed in the printer.
- Load the labels and ribbon: i7500 - Load Labels and Ribbon.
- Tap Settings.
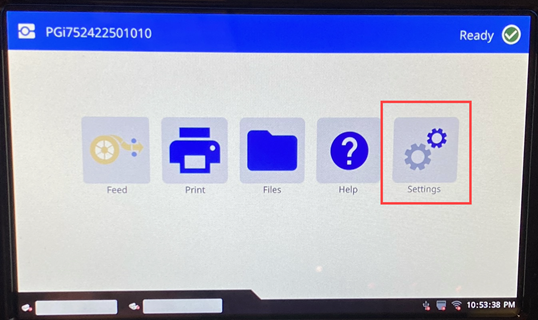
- Tap System Configuration.
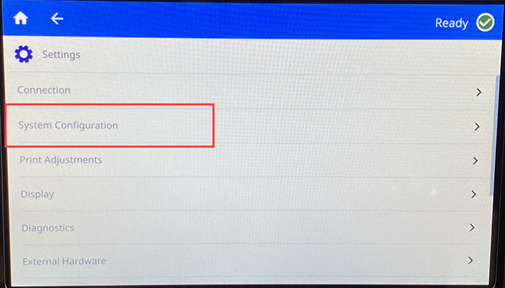
- Tap Label Sensor Calibration.
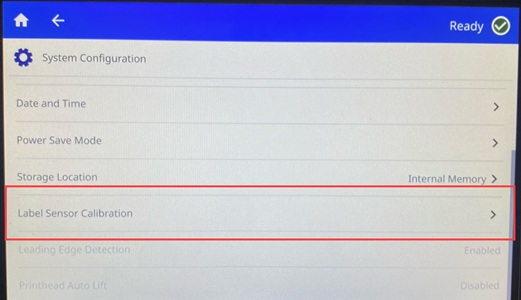
Steps are slightly different for each material type. Refer to the section for the type of labels: Gapped and Notched. Label Sensor Calibration is not necessary for Continuous materials.
If the Label Sensor Calibration Failed message displays, the step on the screen were not completed. Press OK and repeat the step that displays.

Gapped
- Open the printhead. Make sure the sensor is in the correct position. Tap Next.
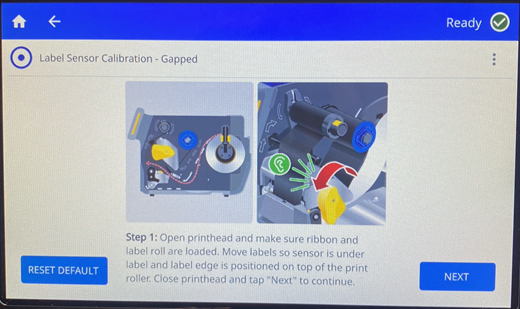
- Open the printhead and remove 3-4 inches of labels from the liner. Close the printhead. Tap Next.
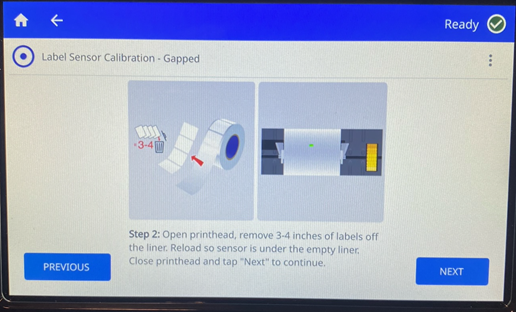
- Open the printhead and remove the liner where there are no labels. Reload the labels and close the printhead. Tap Next.
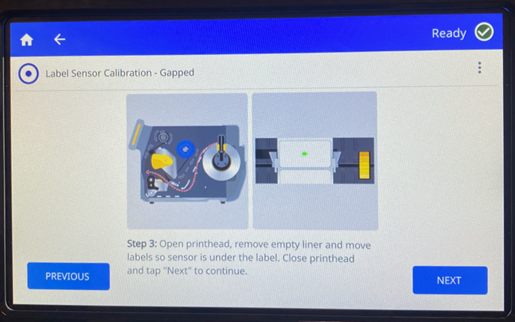
- Open the printhead and reload the label roll. Close the printhead and tap Next.
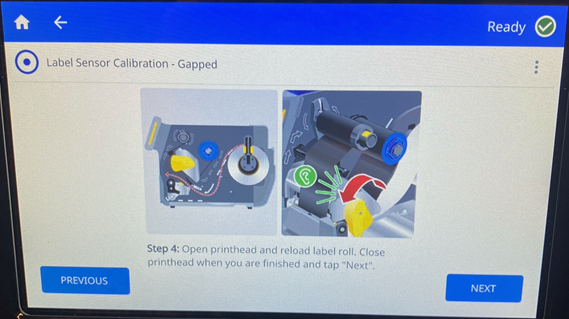
- Open the printhead and reload the label. Close then printhead and tap Next.

- The sensor is calibrated. Tap Verify Calibration to finish the label sensor calibration.

Notched
- Open the printhead. Remove the labels from the path. Close the printhead and tap Next.
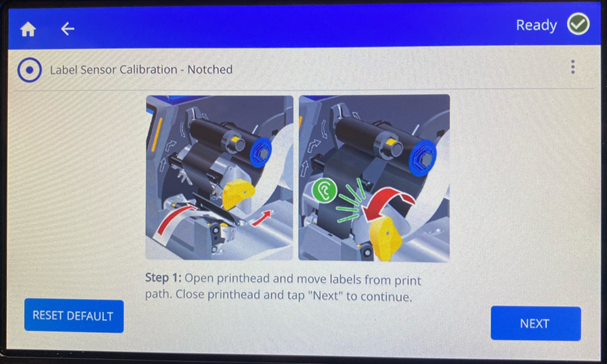
- Open the printhead and put the sensor between the two notches. Close the printhead and tap Next.
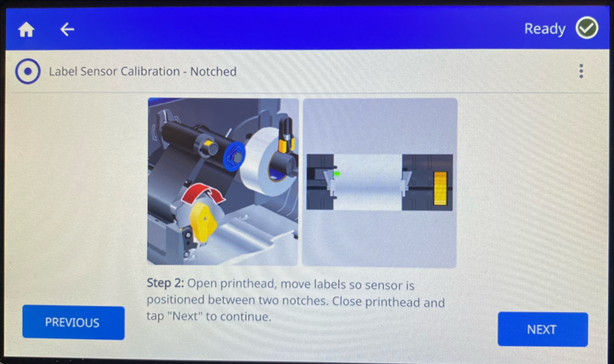
- Open the printhead. Load the labels so the leading edge is partway over the platen roller. Close the printhead and tap Next.
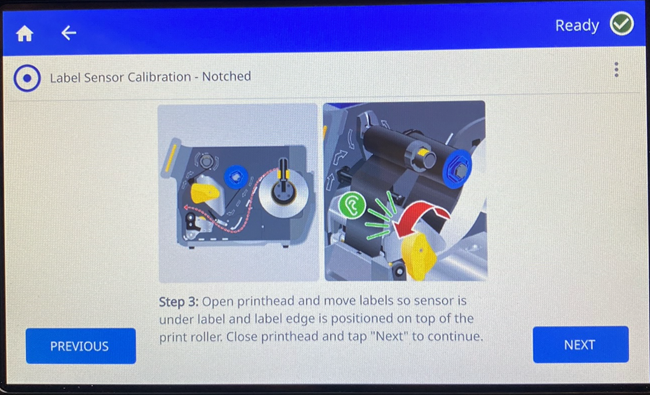
- Open the printhead and reload the labels. Close the printhead and tap Next.
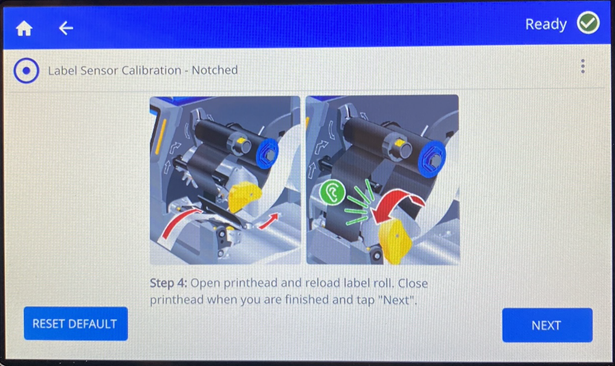
- Tap Verify Sensor Calibration.
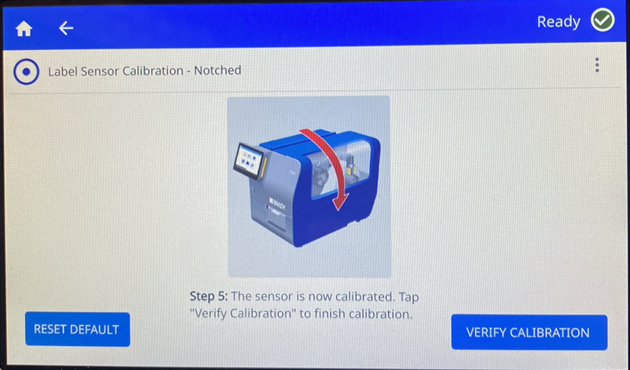
Related information



