Body | IssueA networked J4000 does not appear in the printer selection dropdown in Brady Workstation
The J4000 may appear with an IP address under the Brady Printers section in the Printers app, however print jobs sent to this printer do not print.
- Note: On most corporate networks you must be an authorized network administrator in order to add a device to your network. Reach out to your IT admin if you are unsure of your network permissions.
CausesThe printer driver and PrintHub has not been installed on your PC.
The printer was networked using DHCP and the IP address has been refreshed. Troubleshooting1. Make sure the printer is powered on and the Ethernet cable is connected. 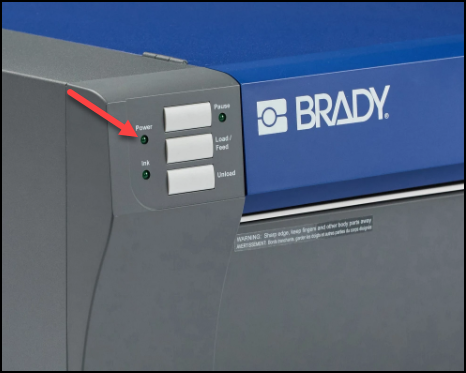 Make sure the power LED is ON (shown off in above image). Make sure the power LED is ON (shown off in above image). Location of the Ethernet port on the J4000 printer.2. Make sure you are selecting the correct J4000 option in the printer selection dropdown in Brady Workstation. The networked option will have the printer hostname in parenthesis. Location of the Ethernet port on the J4000 printer.2. Make sure you are selecting the correct J4000 option in the printer selection dropdown in Brady Workstation. The networked option will have the printer hostname in parenthesis. 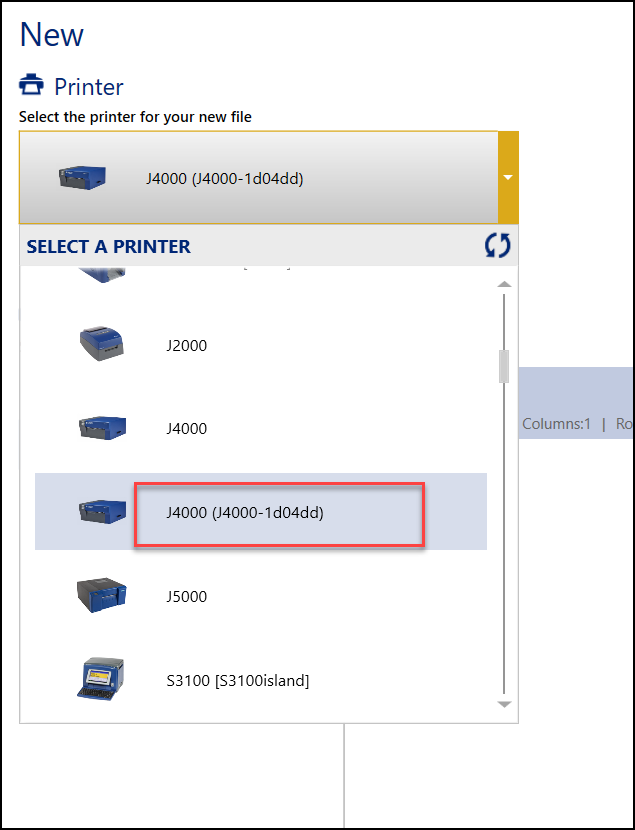 The networked J4000 option will have the printer hostname in parenthesis.2. Make sure the printer driver, PrintHub, and networking settings have been correctly configured:
3. If the printer was previously networked and printing from the current PC without issues, it's possible the DHCP address has been refreshed. The networked J4000 option will have the printer hostname in parenthesis.2. Make sure the printer driver, PrintHub, and networking settings have been correctly configured:
3. If the printer was previously networked and printing from the current PC without issues, it's possible the DHCP address has been refreshed.
Confirm Connectivity of the Previously Assigned Address
First, find the previous address used and perform a ping test to confirm it is no longer reachable. The IP address of the J4000 printer will be listed as a network port in the driver. Find this by going to Start > Printers and Scanners > Click the J4000 > Manage > Printer Properties > Ports tab. 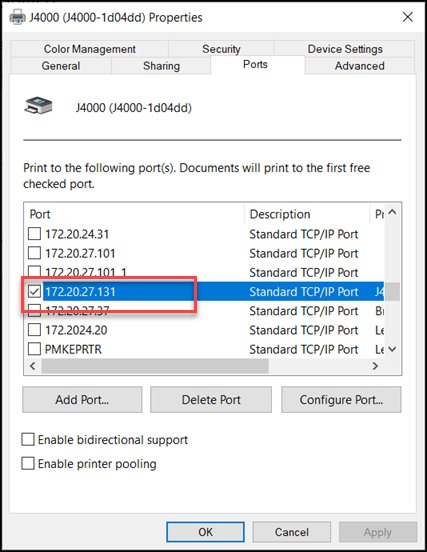 Start the Command Prompt (start menu > type "cmd" and hit enter) and type "ping" and the IP address, hit enter to test the connection. Start the Command Prompt (start menu > type "cmd" and hit enter) and type "ping" and the IP address, hit enter to test the connection. 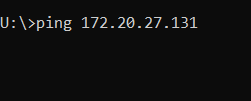 If the ping is successful, this means the address is in use, but not necessarily tied to the printer. Reach out to your IT administrator for additional assistance. If the ping fails, move to the next step. If the ping is successful, this means the address is in use, but not necessarily tied to the printer. Reach out to your IT administrator for additional assistance. If the ping fails, move to the next step.
Discover the New IP Address of the Printer
Method I: Using the MAC Address - If you know the MAC address of the printer, you can open a command prompt and type "arp -a" and hit enter. This will list all connected devices. Locate the MAC address of you printer and its corresponding IP address. 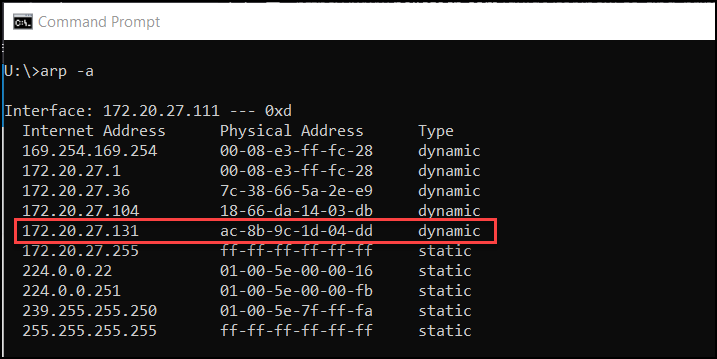 Method II: Re-run the driver installation to find the refreshed IP address. See: How to Network the J4000 (DHCP) Method II: Re-run the driver installation to find the refreshed IP address. See: How to Network the J4000 (DHCP)
Update the Network Port in the Driver
Finally, update the driver network port to list the new IP address: How to Add a Network Port to a Windows Driver |
|
|---|




