Label files created locally on the BMP61 or M610 can be saved to an external USB storage device. These files can be transferred to another BMP61 or M610 printer, however they cannot be opened and edited by software on a PC.
There are a few different ways to transfer the files to an External USB:
Export a Label
Export a label file that was previously created.
- Insert the USB thumb drive into the printer.
- Press FN + File.

- Use the navigational arrows to highlight Export.
- Highlight Label.
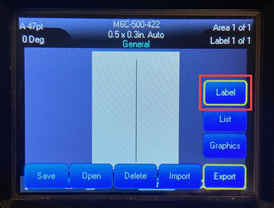
- Press Enter.

- Select the File to Export.
- Press Enter.
- There are multiple ways to save the label.
-
- Save the label file to a New Folder: Highlight <New Folder> and press Enter.
- Type the name of the new folder and press Enter.
- Save to an existing folder: Use the arrows to highlight a folder and press Enter.
- Save the label to the USB not in the folder: Type the file name and press Enter.
Save a Label
- Create the label on the printer.
- Insert the USB thumb drive into the printer.
- Save the label by pressing FN + File.

- Press Enter to select Save.
- Press Enter to select External.
Note: The memory location dialog box displays ONLY if an external source is attached to the printer.
- Press Enter to create a New Folder or proceed to step 10.
- Type the new folder name.
- Press Enter.
- Use the navigational arrows to highlight the folder.
- Type the file name.
- Press Enter.

Import a Label File
- Insert the USB in the printer.
- Press FN + File.
- Use the navigational arrows to highlight Import and press Enter for Label.
- Use the navigational arrows to highlight the file and press Enter.
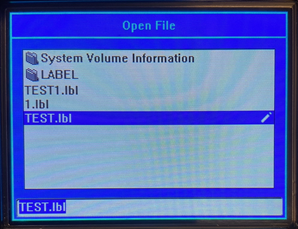
- Select the Destination folder to save the file and press Enter.
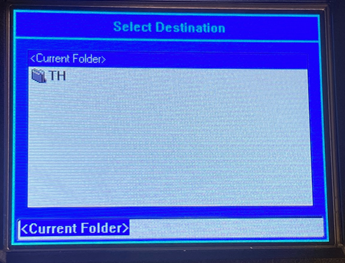
The file is added to the internal memory on the printer.
Open the File
- Press FN + File.
- Press Open.
- Use the navigational arrows to highlight the file and press Enter.
Related information




