Body | Issue
If your print looks like the images below, or if your printer sometimes skips a label or some fields print in the wrong place, a full-speed USB driver commonly found on Dell, and possibly other PC manufacturers, may be causing communication issues. This occurs when a High-speed device (the Brady IP and PR Plus printers) are connected to the same USB Hub Controller. The specific faulty driver is related to the USB fingerprint sensor and is called “Dell ControlVault Fingerprint Sensor”. Note that this driver may be installed on a PC or laptop even if the sensor is actually installed on the PC or not.
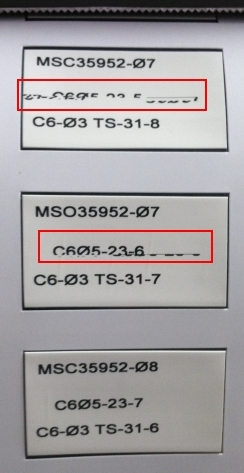 
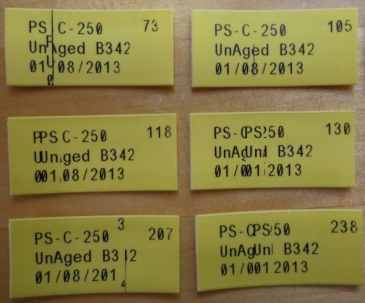
Resolution
Disable the Control Vault driver by following the procedure below. Please note that this will render any finger-print hardware unusable. Consult your IT admin before performing these steps.
1. Right click on My Computer and select “Properties”
2. In System Properties, navigate to the Hardware panel and select “Device Manager”.
3. In Device Manager, locate the ControlVault Device and expand to view the Dell ControlVault device.
4. Right click on the Dell ControlVault device and select Disable.
If for some reason you do not have access to the ControlVault driver or require use of the finger print sensor for fingerprint recognition security, you can network the printer or force the printer into Full-Speed mode (not the default High Speed mode) by purchasing a USB1.1 Hub and connecting the printer to the hub and the hub to the computer. Also, sometimes the driver is on one of two USB hubs, so try attaching the Brady printer to a USB port on the other side of the laptop (left / right) or PC (front / back).
See Also
|
|
|---|




