M611 Label Printer Print Queue
Note: This is only available on the M611 Label Printer with the Authentic A above the right side of the LCD screen.
The print queue is available from the print screen when files are being printed. Use it to add more files to the queue, delete files from the queue, or change the print order.
Add Files to the Queue
- While printing, select Queue on the LCD screen.
- Select the three dots for menu options.
- Select Add to queue.
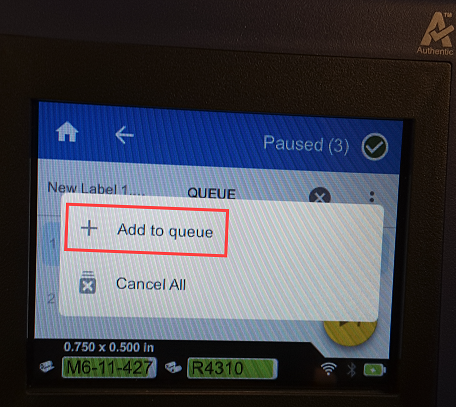
- Select the file to add to the print queue.
- Select the printer icon. The label is added to the print queue.
Remove All Files from the Queue
- Select Queue on the LCD screen.
- Select the three dots on the right.
- Select Cancel All.
Remove the Current File from the Queue
Note: Only the current file in the print queue can be deleted.
- Select the X on the print screen.
Change the Print Order
- Select Queue on the LCD screen.
- Select the file you want to move up or down in the queue.
Note: You are unable to move the first file in the list as the print job is currently in progress.
- Select the up or down arrow to move the selected file.
Related information




