This information can be found on page 12 of the A6200 user manual: A6200 User Manual & Rewinder Quick Start Guide
WiFi Networking on the A6200
Wi-Fi Connect to a Wi-Fi network either by searching for and selecting a network, or by manually entering the network settings. Once connected, the printer can communicate with devices on that network.
Note: The on-screen keyboard for entering passwords and user names contains only the characters allowed for network user names and passwords. Thus, you may see a keyboard that differs from those you have enabled in Settings.
If you are not using Brady Workstation software, you need to install the printer driver. See the Driver Installation Guide PDF file on the USB drive that came with the printer.
Search to Connect
This is the easiest and most common method for connecting. To connect to a Wi-Fi wireless network:
- Make sure the printer is turned on.
- Tap Settings.
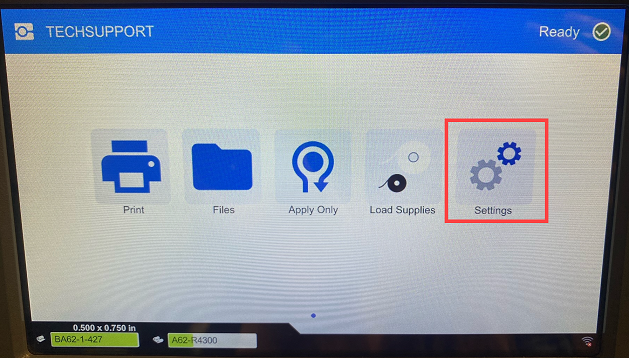
- Tap Connection.
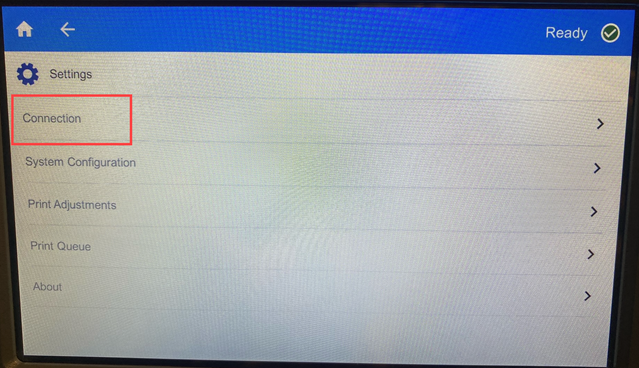
- Tap Wi-Fi Network.

- Tap Wi-Fi Network if the button is red to turn Wi-Fi on.
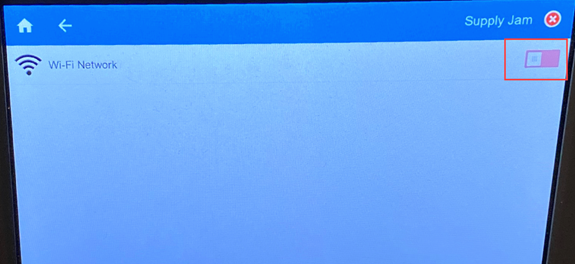
- The printer searches for Wi-Fi networks and displays a list of networks found. Touch and drag to scroll the list. (If you need to identify the network by static IP address or DHCP, see “Manually Enter Settings” on page 13 of the user manual.) Tap the network that you want to use.
-
- If the network is not locked, simply tap it and the printer connects to it.
- If the network is locked, as indicated by a lock symbol, tap the network and a key pad opens.
Enter the password and tap  .
.
Note: If your network uses WEP authentication, a menu displays instead so that you can enter both the password and the WEP index (key).
If the network you need is not in the list, it may not be discoverable. Scroll to the bottom of the list and tap Other. Choose either Personal Network or Enterprise Network. The system displays settings appropriate to your selection. You may need information from your IT department to complete the settings.
Manually Enter Settings
Use this method if you need to identify the network by static IP or DHCP. Contact your network administrator for assistance.
- Make sure the printer is turned on.
- Tap Settings.

- Tap Connection.
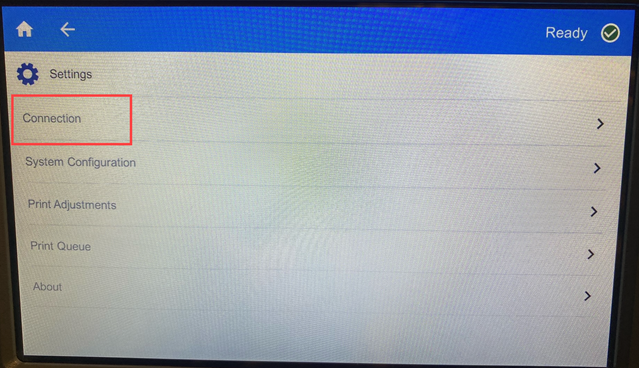
- Tap Advanced Network Settings.

- Tap Wi-Fi.
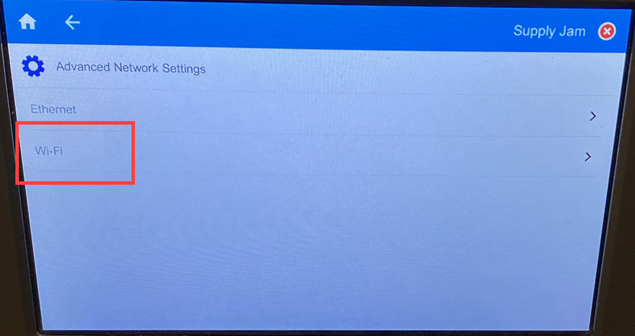
- Tap IP Settings and then tap one of the following:
- DHCP: DHCP addressing is dynamic and the system uses a DNS server to obtain the printer IP address for you.
- Static: Select static addressing to manually enter the printer’s IP address.
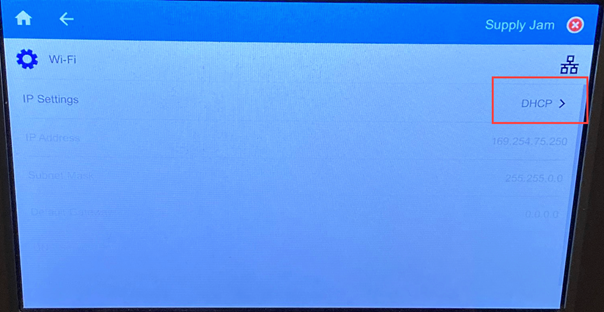
- Tap the back button to return to the Wi-Fi screen.
- Fill in the remaining available settings with help from your network administrator.
- Tap the home button to return to the home screen.
Next Steps
Follow these instructions to add the printer in Brady Workstation: Brady Workstation - Network Printers App.
Related information




