Manually Delete Jobs Stuck in the Print Queue
Sometimes a print job cannot be deleted from the print queue available in Devices and Printers. These stuck jobs prevent sending additional jobs to the printer, and may even remain after a system reboot.
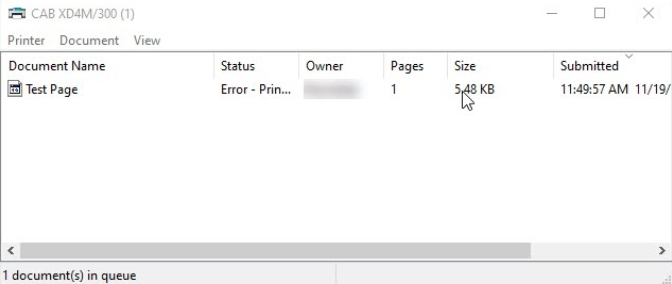
Summary
-
Stop the Print Spool service.
-
Navigate to C:\WINDOWS\system32\spool\PRINTERS and delete jobs.
-
Start the Print Spool service.
Detailed Steps
- From the start menu, type “services.msc” and run as administrator.
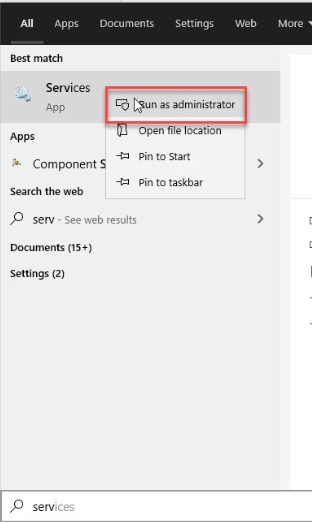
- Find the Print Spooler service, right click and choose “Stop”
Note: The services are sorted alphabetically by default. The print spool can also be stopped from the command line using the "Net stop spooler" command.

- Navigate to C:\WINDOWS\system32\spool\PRINTERS and delete the job.

- Resume the Print Spool service.
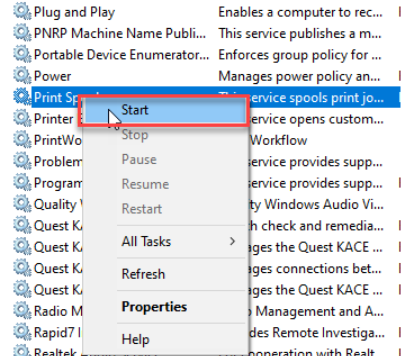
If there is a long list of corrupt or hung up print jobs in Microsoft Windows, follow these instructions to clear the print queue:
- Select Start.
- Type Command.
- Right-click Command Prompt and select Run as administrator.
- Type net stop spooler and press Enter.
- Type del %systemroot%\System32\spool\printers\* /Q then press Enter.
- Type net start spooler. Press Enter.
- The print queue on your Windows should be clear. Type exit and then press Enter to exit the command window.
Related information




