i3300 Driver Installation
Install the Windows driver allows the i3300 to use this printer with 3rd party software. The driver is only tested with Windows. Do not install the printer driver if you are using the i3300 with Brady Workstation - Brady Workstation - Direct Print Compatibility.
Steps to Install
Important: Do not connect the printer to the PC via USB until prompted to do so by the driver installation.
- Download the latest i3300 driver from BradyID.
- Right-click and choose Extract All.
- Right-click the executable and choose Run as administrator.
- Click Let's Get Started.
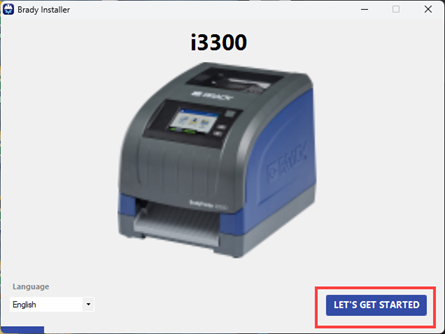
- Click Next.

- Wait for the i3300 driver to install. Click Next.

- Connect the printer via USB or connect your printer to Wi-Fi. Once this is complete, click Next.
- Once the printer is connected, click Next.
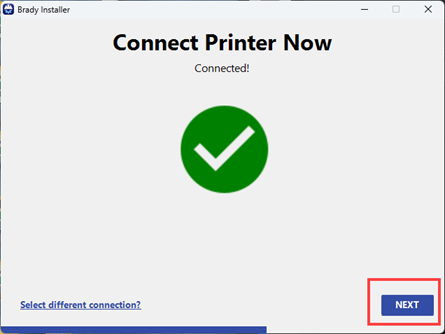
- Click the link to register the printer. Once that is complete, click Next.
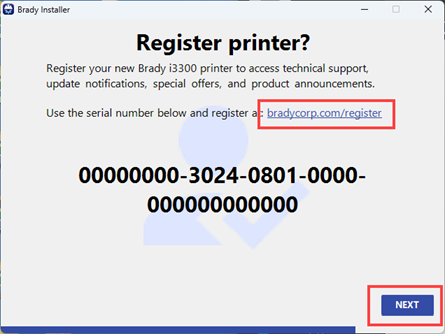
- Click the checkbox to agree to the terms and click Brady may contact me.
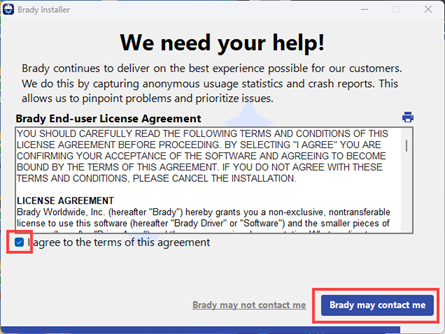
- Click Close. The installation is complete.
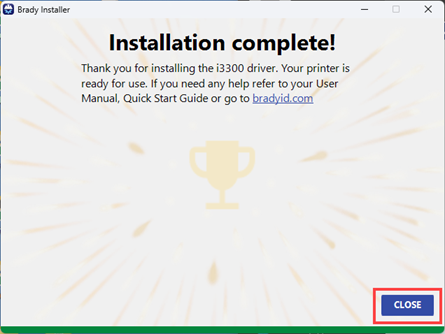
Printing Preferences
Set Driver settings in Printing Preferences:
- Collate or Reverse Order
- Cutting Options
- Page Layout: Normal, Mirror or Rotate 180
- Page Orientation: Portrait or Landscape
- Driver version
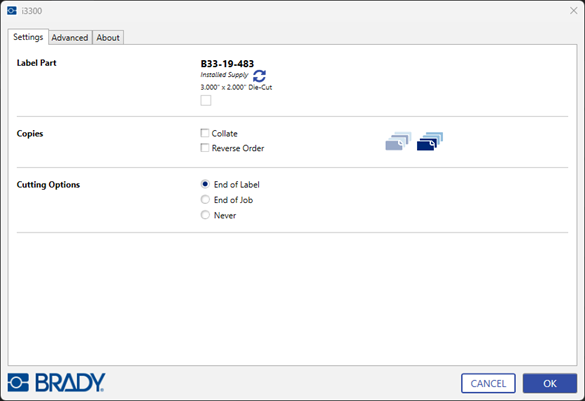
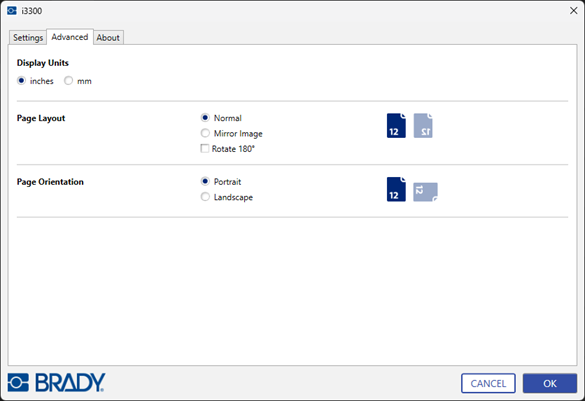
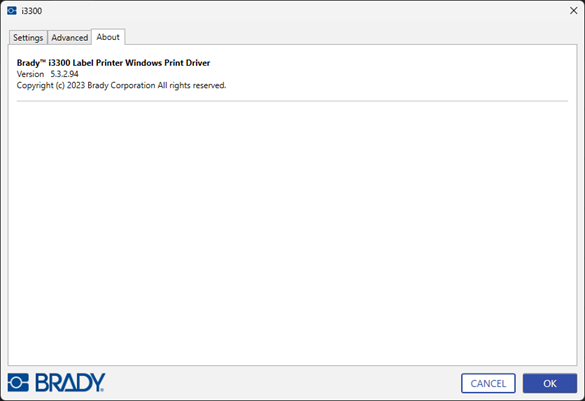
Networking the i3300
Having Issues Connecting to Your PC?
See general connectivity troubleshooting here: Unable to Print from Software - Troubleshooting Driver Communication Issues.




