Body | How to Import Excel Data to LabelMark 6 Template1. From the LabelMark 6 home screen, select Create and choose New Label Using Template
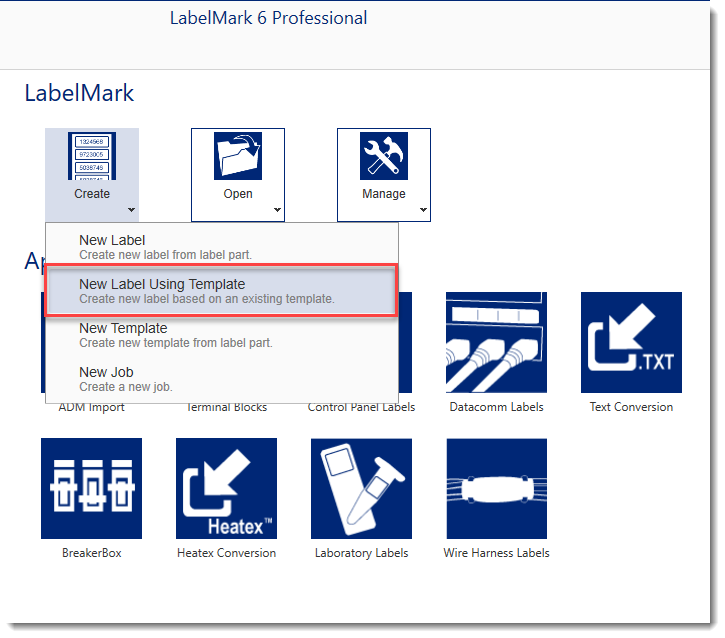
2. Select your template from the list, click Next

3. Choose External Data
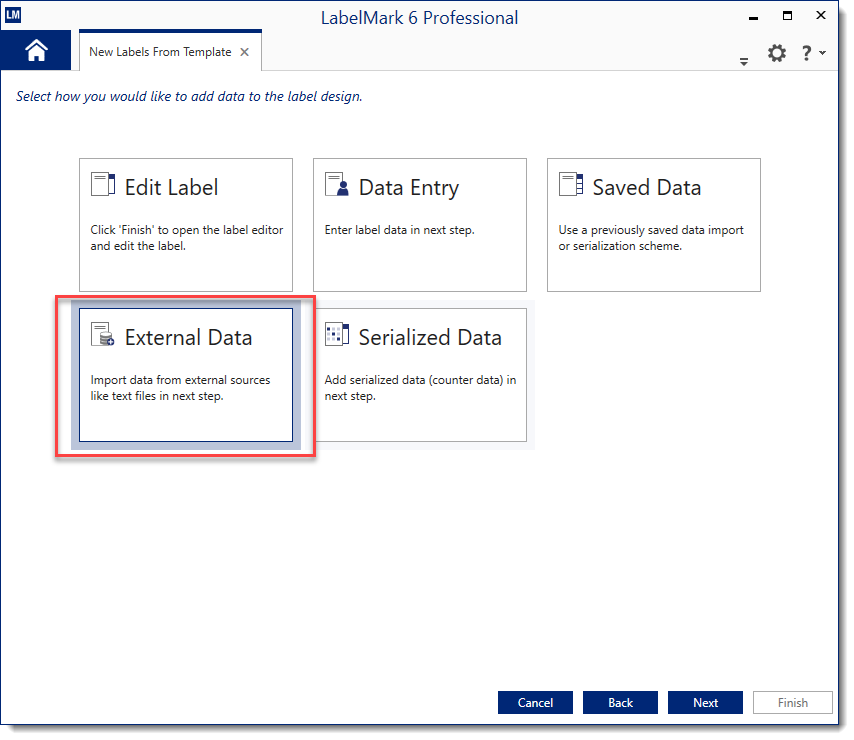
4. Choose MS Excel Spreadsheet, click Select Source
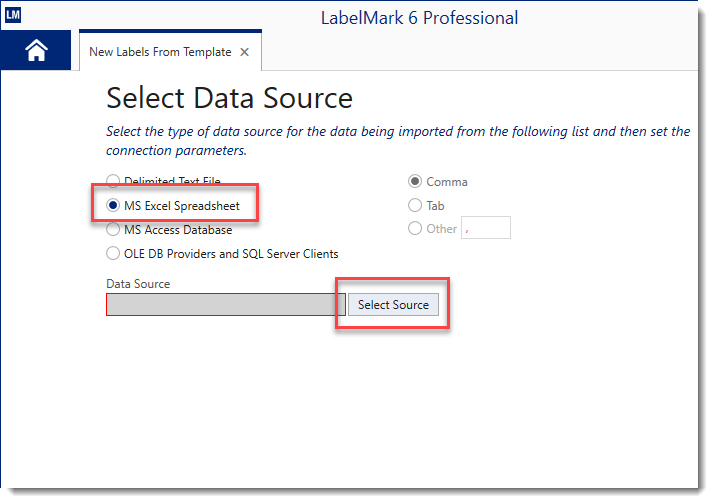
5. Navigate to and select your Excel spreadsheet, then click Next
6. Choose the fields and tables you want to import, choose “First row is column header” if your data has column headers
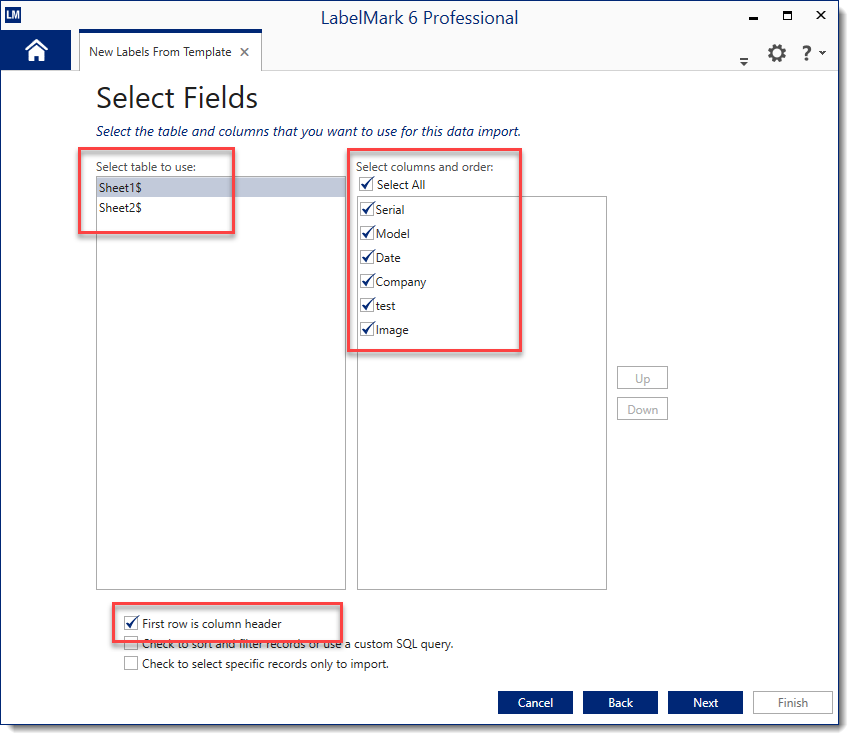
7. Click and drag to map your fields to the variable text boxes on your label, click Next
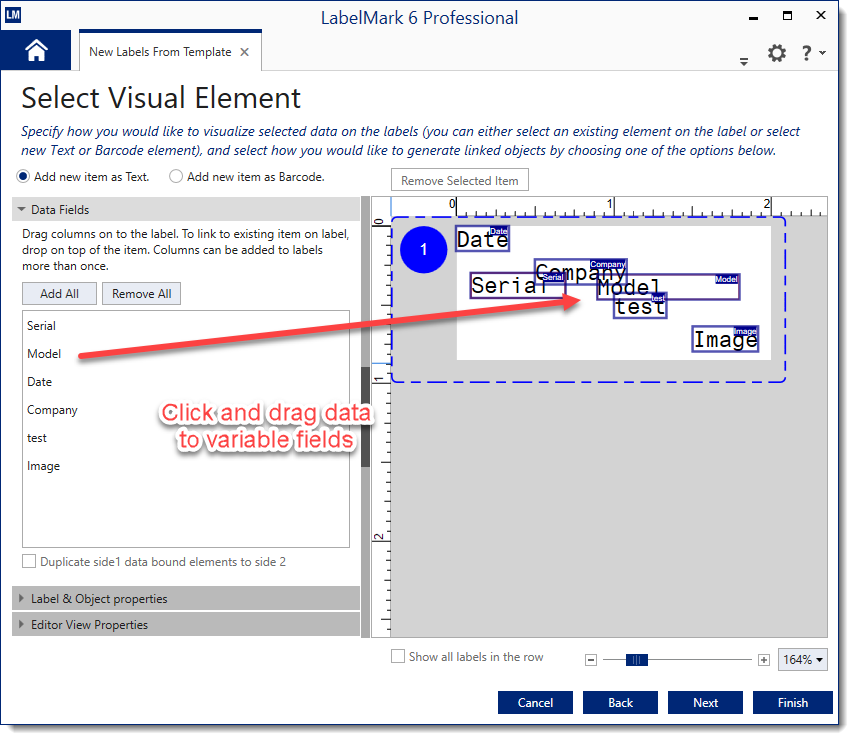
Note: If you’d like data to appear as a barcode, select Add new item as Barcode, then drag the item to the label template
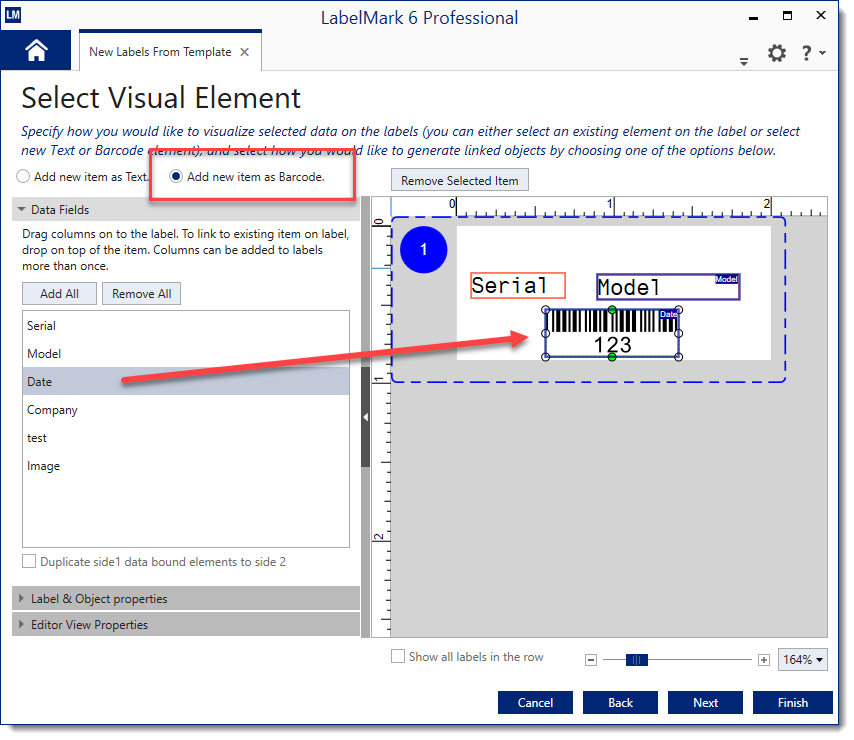
8. Save this scheme if desired, this means you will not have to repeat these data import selections for this template, click Finish

9. Position elements on the label as needed
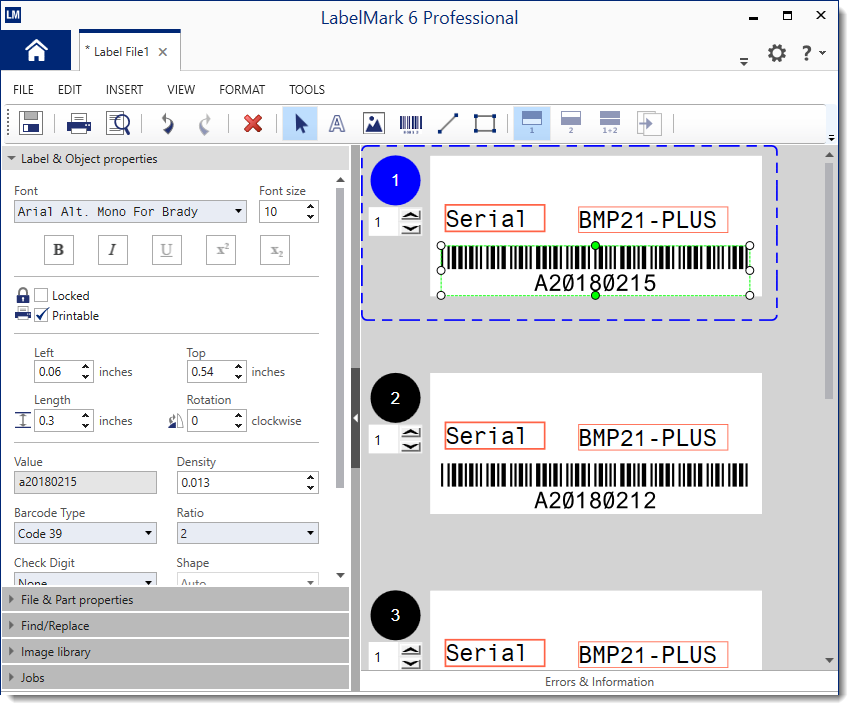
Note: Clicking the save diskette will save this as a standard LabelMark 6 file (.l6f), the original template (.l6t) will remain unmodified. Alternatively, you can choose to save the import scheme in the previous step. Either of these methods will retain your preferences for this import. See AlsoHow to create a Template in LabelMark 6
How to format Excel files for importing into Brady software
Data Import in LabelMark 6 |
|
|---|




