Create DoD UID Barcodes Using an External Excel Data Source
- Use the attached Excel worksheet to enter your data in the UID construct called out in your contract. A formula formats the data to be used in the United States Dept of Defense military standard MIL-STD-130N compliant UID (unique identification) barcode, required for any product, part or assembly used or purchased by the Department of Defense.
- Import that data into the supplied Brady Workstation Template. The Template itself may be edited (change printer or label part, add logo or other data, etc) in Brady Workstation's Custom Design Software.
Note: Alternatively, DoD UID barcodes can be created using the Combined Fields feature in Brady Workstation. This method does not involve data import: Brady Workstation: Templates to generate DoD UID / IUID MIL-STD-130N Compliant barcodes with data user enters at print time
Brady Workstation cannot encode Macro 06 in a UID barcode.
Jump to:
Using the Attached Excel Documents and Templates
IMPORTANT NOTE: The If you change any data in the UID Barcode columns, which use a formula to create the barcode data, including the: correct start code, data identifiers, group & record separators, etc., may cause the barcode to fail DoD UID Compliance.
Select a UID construct and format
This information should be provided by your contract, if you are not sure use "Construct 2, Format 12" in the attached Excel document.
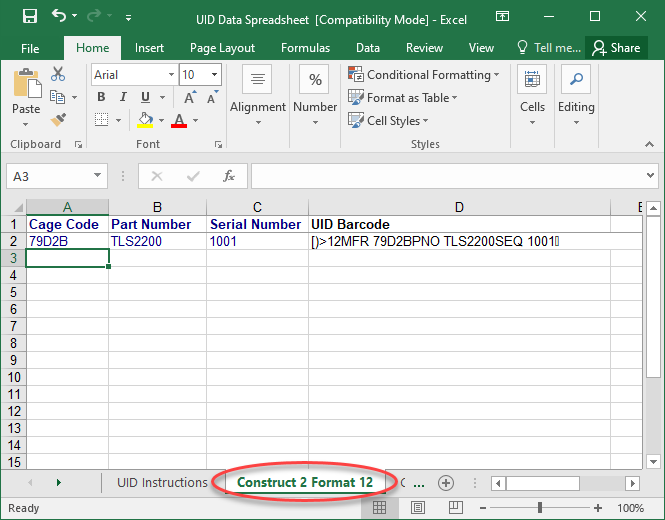
Enter data into the worksheet according to your selected construct and format type
If using Construct 2, enter only the Cage Code, Serial Number and, and Part Number.
Your data should replace the data in all columns except the UID Barcode column.
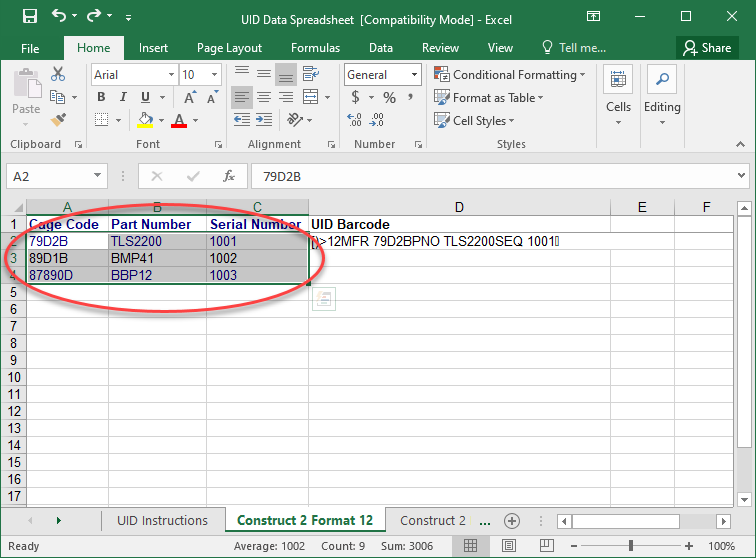
Copy the UID bar code formula into each row of data as needed
Select the lower right corner of the cell containing the UID Bar code formula, your cursor should change from a thick plus sign to a thin plus sign: +
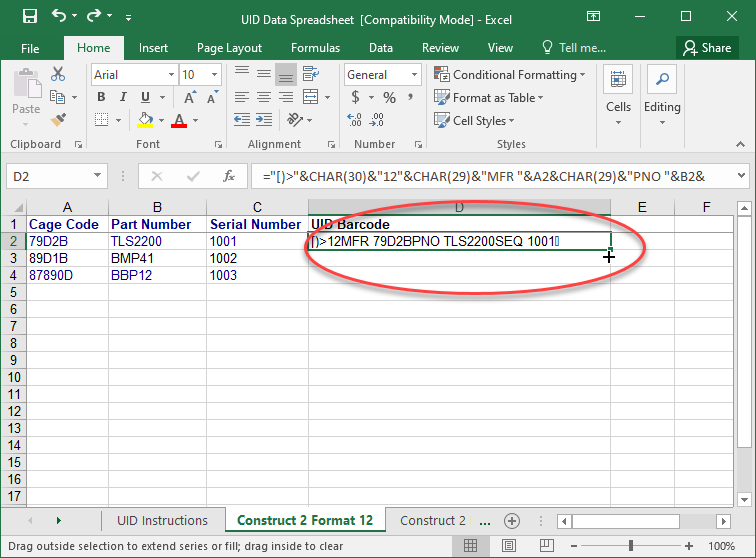
Click and drag down until there is a formula for each row of data you entered
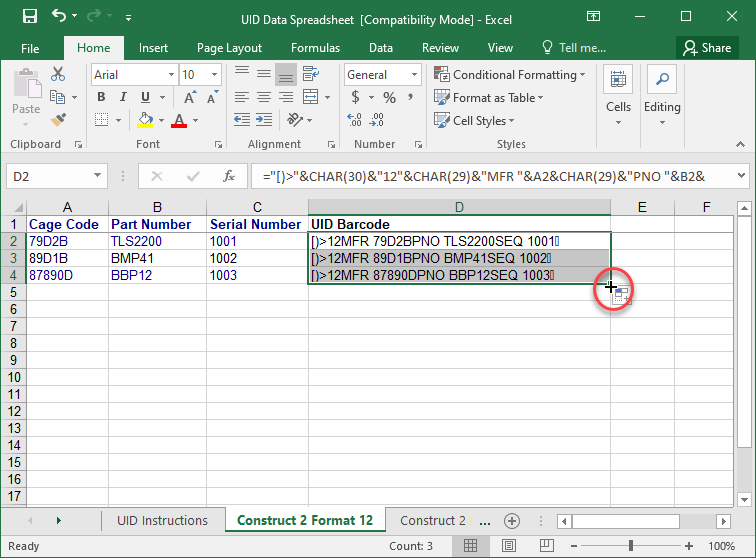
Save the Excel file, noting the file name and location
Import the data into a Brady Workstation Template
For detailed steps to import Excel data into Brady Workstation, please reference this article: How do I import Microsoft Excel data into Brady Workstation Template in Print Partner?
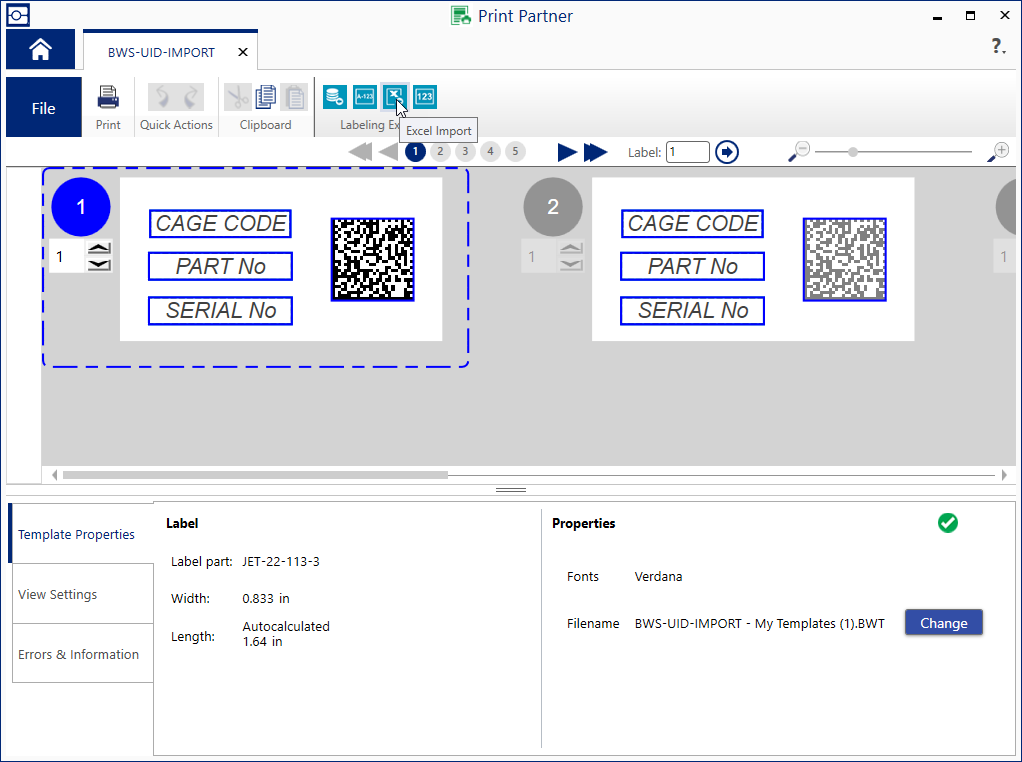
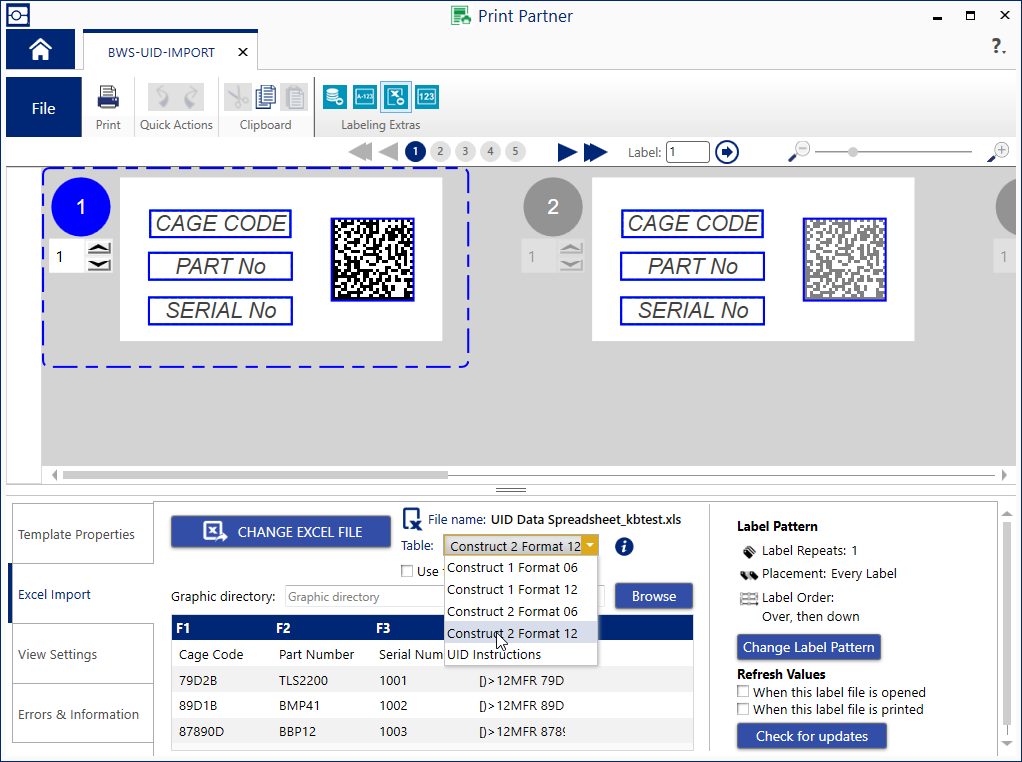
Import your Excel columns into the appropriate fields (the screenshot below uses the attached example template)

Import the Barcode Data field from the Excel file to DataMatrix Barcode on the template
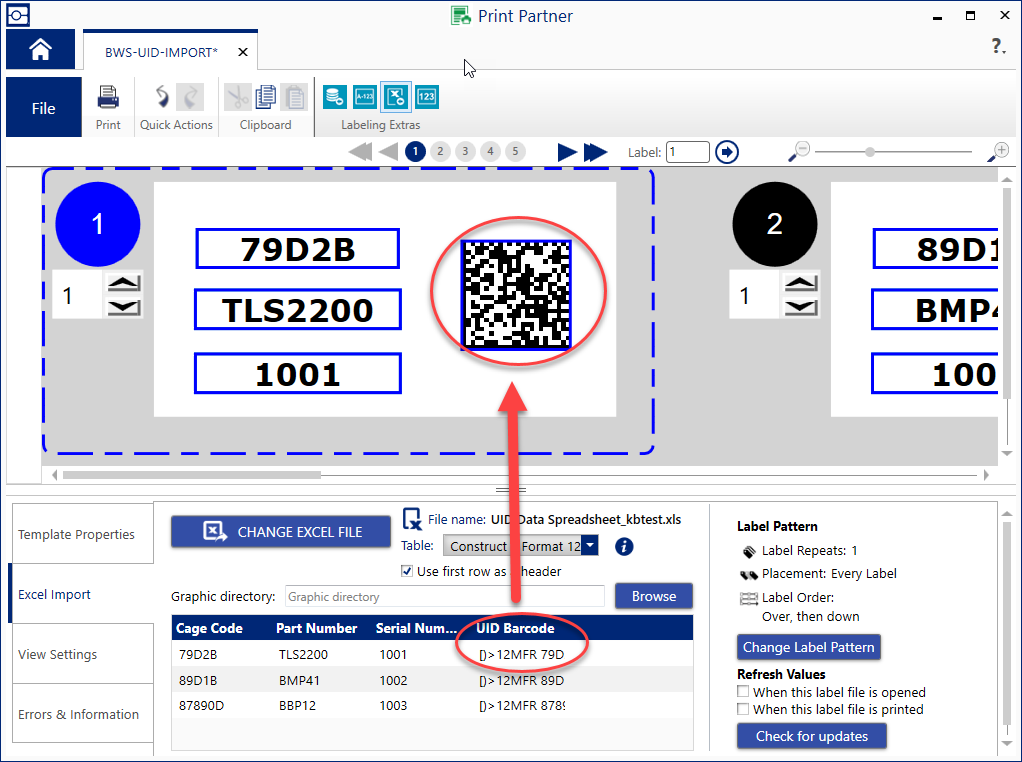
Additional Resources




