Data Schemes in LabelMark 6You can save data import preferences chosen when using the Create > New Label Using Template option. This means you do not have to go through every screen in the import process in the future if you want to continue to import from same file, worksheet, and place the columns from the spreadsheet into the same desired fields on your template.
1. The first time you import the data, you will select External Data when creating New Label Using Template as shown here: Data Import in LabelMark 6 In Step 8 you can
save it as a scheme, check the box for “Save this configuration as a Data Import Scheme for later use" and name the scheme.

2. To use the scheme in the future, on the Labelmark 6 Home page Click Create > New Label Using Template. Select the template and when it opens, choose the Saved Data option and click Next.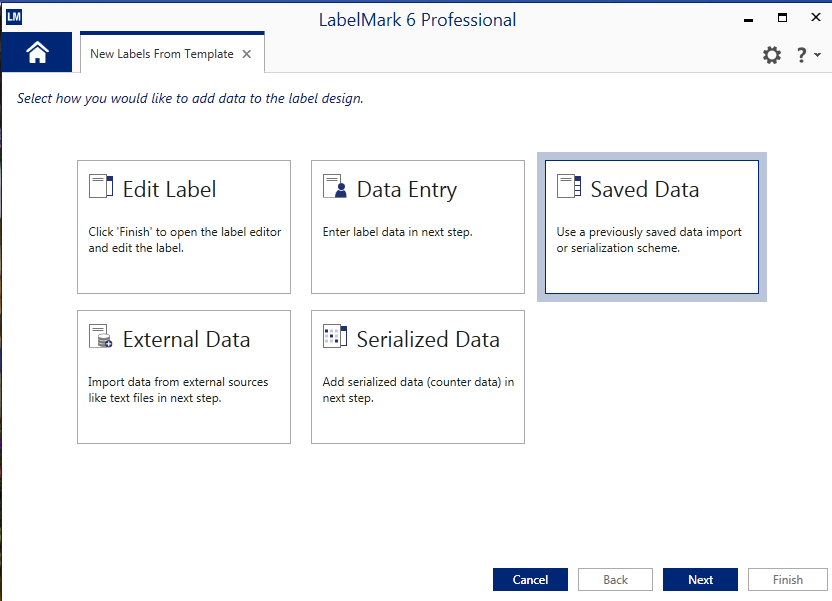
3. Select your saved import scheme and click Finish - the correct spreadsheet will be selected and the field object mapping will be done as when you created the scheme.
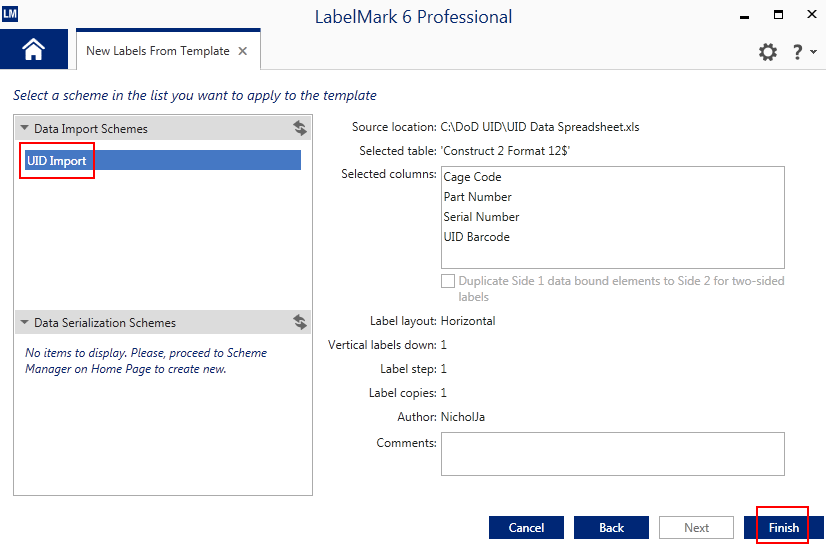 See AlsoHow to Import Excel Data into an Existing Template in LabelMark 6Repairing corrupted scheme configuration files
See AlsoHow to Import Excel Data into an Existing Template in LabelMark 6Repairing corrupted scheme configuration files
Selecting Specific Records to Print Using Schemes 



