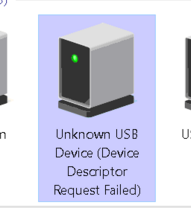
If when connecting your printer to a PC you receive a pop-up message on the taskbar stating "USB Unrecognized", Unknown USB Device (Device Descriptor Request Failed), error 43 or the device is displaying as "Unknown" in Devices and Printers or Device Manager, this indicates a communication failure between the hardware of the printer and the hardware of the PC. Check the printer for errors and ensure it shows a ready state. If a reboot of the PC/Printer or plugging the printer into a different USB port does not resolve the issue, follow the suggestions below.
- Note: It is not recommended to use a USB cable longer than 6 ft with devices such as printers since longer cables can affect communication timing and cause issues.
- Note: If you are using Brady Workstation with a Direct Print model printer, the device will display as "unknown" when working correctly. This is because you should not install drivers for Direct Print printers when using Brady Workstation: Brady Workstation - Direct Print Compatibility
Method 1: This method resolves issue with connection/communication between hardware devices
- Remove the power cable from the printer (if it is a portable printer, remove the battery).
- Remove the USB cable connection from both PC and Printer.
- Power on the printer.
- Reconnect the USB cable to the PC and Printer.
Method 2: This method resolves issues where the currently loaded USB driver has become unstable or corrupted.
- Select Start.
- Type Device Manager in the Search box and select Device Manager.
- Expand Universal Serial Bus controllers.
- Right-click a device and select Uninstall. Repeat for each device.
- Once complete, restart your computer. Your USB controllers will automatically install.
Method 3: LAPTOP ONLY for Windows 10 and prior
- Select the Start button.
- Type power plan in the Search box, and then select Choose a power plan.
- Next to your currently selected plan, select Change Plan Settings.
- Select Change advanced power settings.
- Select the box to expand USB Settings > USB selective suspend settings.
- Select Plugged in, select the drop-down menu.
- Select disabled.
- If you're using a laptop, select Battery, select the drop-down menu, and then select disabled.
- Select Apply > OK.
If using Windows 11 the steps above will not work. Follow these instructions:
- Search for Command Prompt on the laptop.
- Right-click Command Prompt and select Run as administrator.
- Enter the text below in Command Prompt and press Enter on the keyboard.
powercfg /SETACVALUEINDEX SCHEME_CURRENT 2a737441-1930-4402-8d77-b2bebba308a3 48e6b7a6-50f5-4782-a5d4-53bb8f07e226 0
Method 4: Attempt on a New PC to rule out a PC issue
- If a second PC results in the same issue, your printer may require service.




