In this scenario we will swap the BBP72 CAB XD4M driver for the Brady 2013 Direct Thermal driver. This workaround is best for networked printers. Manually swapping around driver versions like this will not preserve USB port assignments.
1. Go to Control Panel > Devices and Printers.
2. Right click the printer with the incorrect driver, choose Printer Properties.
3. Go to the Ports tab, make note of the IP address.
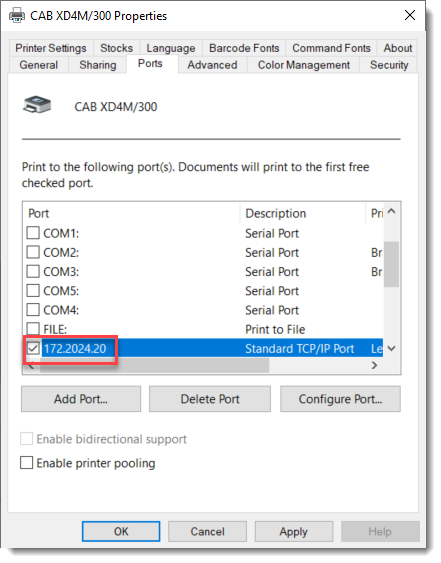
4. Change the port to LPT1 (this is an unused port, we make this change to temporarily “disable” the driver and avoid multiple drivers using the same IP printer port).
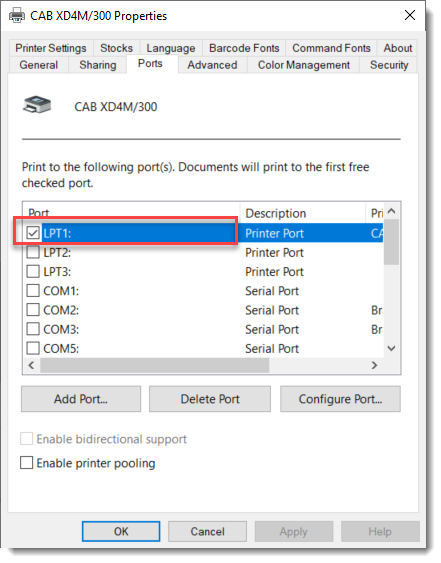
5. Close the Printer Properties window, go to “Add new printer”.
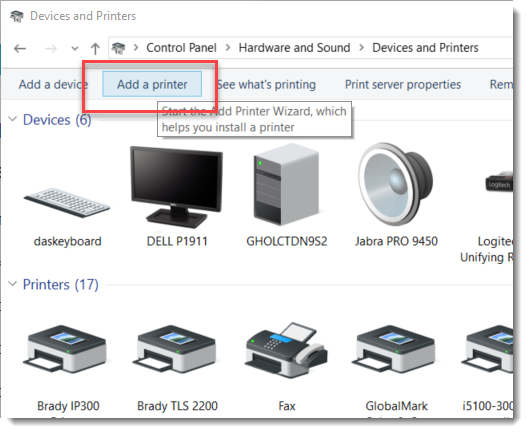
6. Choose “The printer I want isn’t listed”.
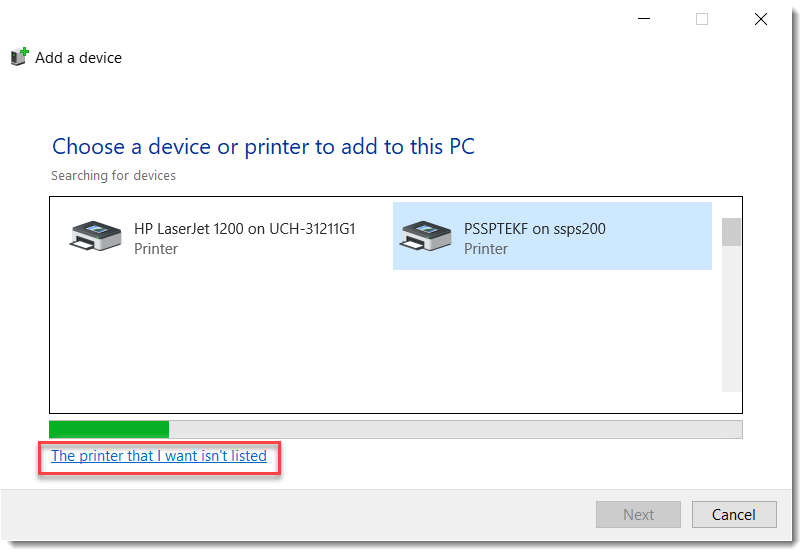
7. Choose “Add a local printer or network printer using manual settings”.
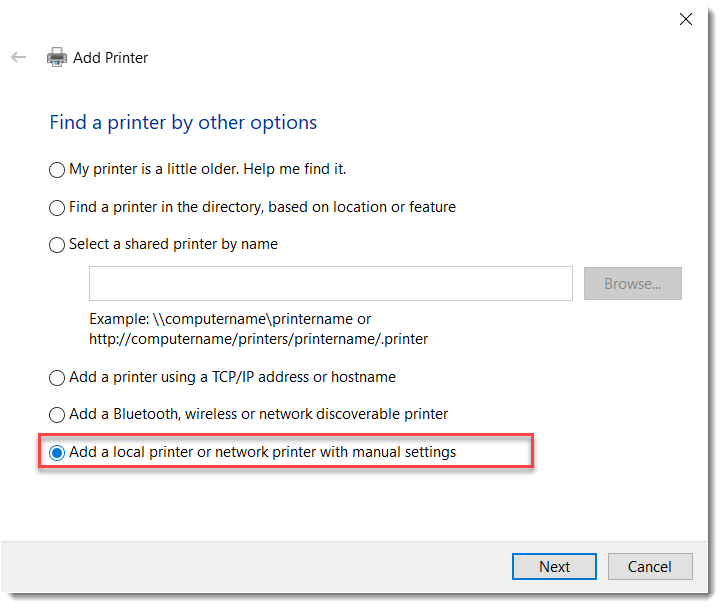
8. Choose the appropriate network port.
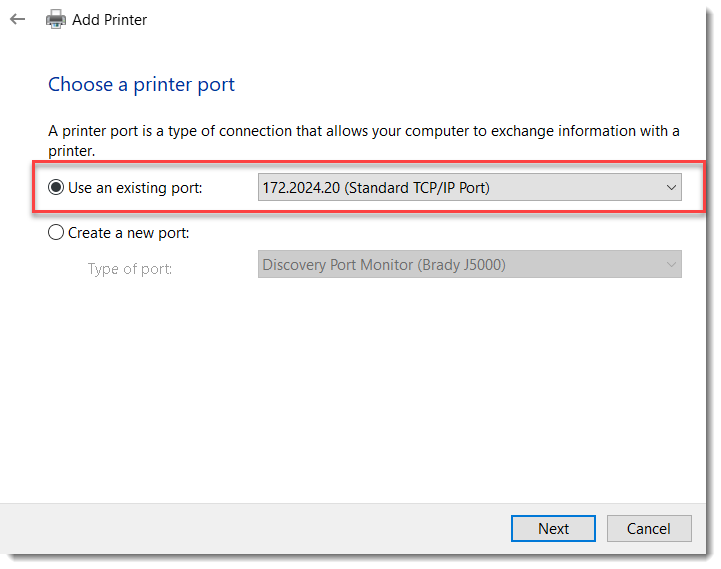
9. Click Have Disk…
10. Click Browse
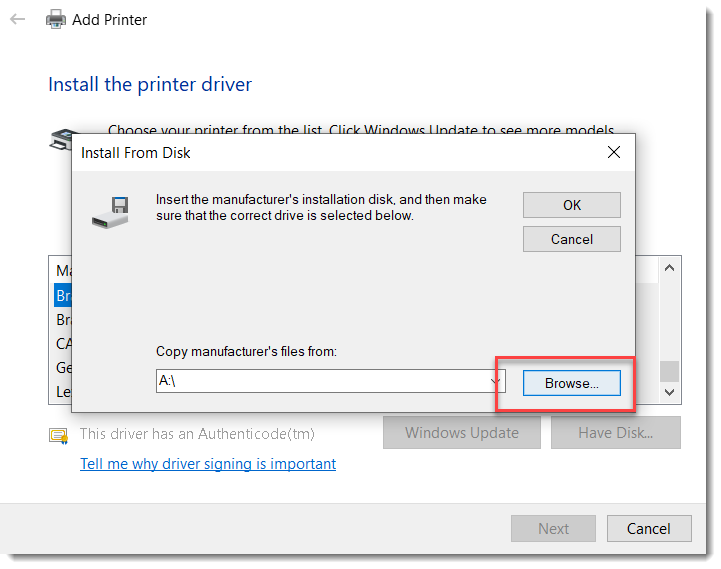
11. If the 5.0 driver was previously installed, go to C:\Windows\System32\DriverStore\FileRepository and find the “bbp72.inf_amd64…” folder. Click into this folder and choose the BBP72.inf. If the correct driver was not previously installed, download the appropriate driver package linked above, extract and point to the INF.
- Note: You must navigate completely into the containing folder to choose the INF, do not choose a folder higher in the directory. We believe Windows may search the FileRepository alphabetically during this step, meaning other 3rd party drivers may be chosen (such as Seagull Scientific packages).
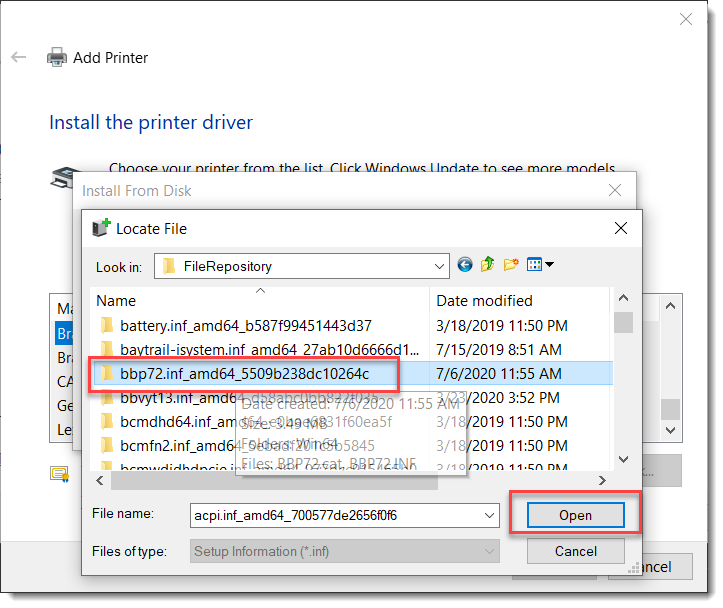
12. Click Ok, then Next and follow prompts to complete installation. If prompted, choose “update existing driver”.
13. Navigate back into Printer Properties or check Print Management to confirm the driver version has changed.
See Also




