Upgrade the firmware through Brady Workstation or online.
Caution: The printer must be plugged in to an AC outlet during a firmware upgrade. Do not interrupt printer power during an upgrade.
Upgrade Firmware through Brady Workstation
- Connect the printer with a USB cable to a computer that has Brady Workstation installed. The computer must be connected to the Internet.
- Open Brady Workstation software.
- Select Printer Updates which indicates upgrades are available when the yellow circle with arrow appears.
- Find the S3700 and select Update.
- Select one of the three options:
- Select Update Now to update the firmware now if the printer is connected to your computer. Continue to step 6.
- Select Download to download the firmware file and update the firmware later or by USB. Do not proceed with the further steps.
- Select Browse to find the file on your computer when you are not connected to the internet. Do not proceed with the further steps.
- Select OK on the Printers pop-up.
- Wait while the firmware download is in progress. DO NOT unplug or turn off your printer.
- The file will download to the S3700. DO NOT interrupt this. Once the firmware update is complete, the printer will restart.
- Wait while the Firmware updates. The printer will restart once the firmware update is complete.
Upgrade using a USB Driver
USB: 4GB or smaller and formatted as FAT32
- Download the most recent BradyPrinter S3700 firmware from Bradyid.com.
- Copy the S3700_Firmware_ver_xxxxxx file to a USB drive.
- Connect the USB drive to the USB port on the printer.
The printer recognizes the upgrade file and displays a message on the screen.
- Follow the instructions on the screen.
When the upgrade is complete, the printer restarts. 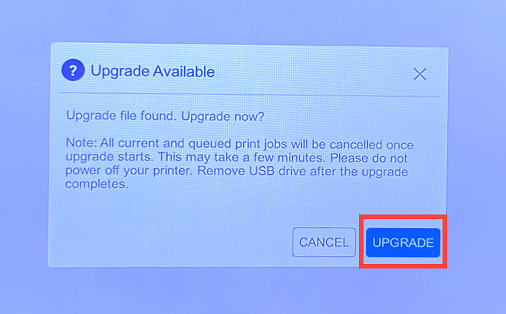
If you receive the Incompatible Upgrade File message, the firmware you are trying to use to upgrade is an older version than the firmware on the printer. You will not be able to upgrade the printer to an older version of firmware.
Related information



