Update the S3700 Printer Label LibraryThe Printer Label Library values are included in a database of label and ribbon part information that enables the printer to work optimally with various supplies.
Update these values periodically to make sure the printer has data for any new label supplies. Also, update if you have ordered a custom label supply from Brady and it came with new values.
You do not need to know your current database version. The printer displays a confirmation message showing the version numbers during the import process. Upgrades to Printer Label Library values are available through Brady Workstation or online.
Upgrade from Brady Workstation
- Using the USB cord, connect the printer to a computer that has Brady Workstation installed. The computer must be connected to the Internet.
- Open Brady Workstation.
- Select Printer Updates. The yellow circle with an arrow indicates when upgrades are available.
- Find the S3700 printer and select Update or More Actions.
- Select Printer Label Library.
- If your printer is connected to your computer which is connected to internet, select Update Now.
If your printer is disconnected from your computer, select Download.
If your computer is not connected to the internet, select Browse to find the saved Label Library file.

- Select OK.
- The Printer Label Library will update on the printer. DO NOT turn off the printer.
- The following message appears on the computer. Select OK and restart the S3700 printer.
Update Values using a File Online
- On a computer, go to Bradyid.com.
Note: Currently there is a not a Printer Label Library file available on Bradyid. Download the firmware from Brady Workstation.
- Download the Printer Label Library file.
- Copy and paste the files to a USB drive.
- Insert the USB drive to the USB port on the printer.
- Choose Upgrade on the display or press Enter on the keyboard.
Note: The upgrade may take awhile. DO NOT unplug the printer.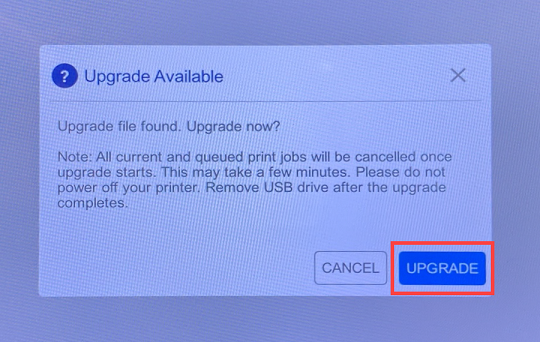
- Follow the instructions on the screen to complete the import. The new values take effect as soon as the import completes.
- Power cycle the printer.



