M610 Printer Label - Update the Printer Label Library
The Printer Label Library values are included in a database of label and ribbon part information that enables the printer to work optimally with various supplies.
Update the Printer Label Library periodically to make sure the printer has data for any new label supplies. Update if you have ordered a custom supply label supply from Brady and it came with new values.
You can update the Printer Label Library using Brady Workstation software or online.
Update the Printer Label Library directly in Brady Workstation
- Open Brady Workstation.
- Connect to the printer to the computer using the USB Cord. The computer must be connected to the Internet.
- Select Printer Updates.
- Select More Actions or Update for the M610 printer.
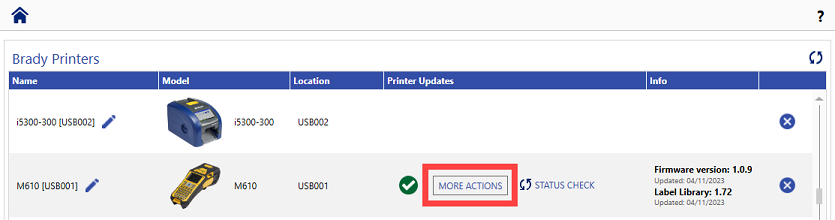
- Select the Printer Label Library tab and select Update Now if your printer is connected to the computer.
- Select OK on the pop-up message.
Important: Make sure the printer is plugged in so the printer does not shut off during the update. Do not unplug the USB cable or printer power cable.
- Do not exit out of Brady Workstation. The Label Library download in progress message displays.
- Once the update is complete, the Printer pop-up displays. Select OK.
- Restart the M611 Label Printer by turning it off and back on.
Update the Printer Label Library Online
- Download the latest parts database.
- Select Begin Download.
- Locate and open the downloaded file.

- Right-click and choose "Extract all".

- Select the file destination and select Extract.
- Open the Extracted folder.
- Copy the Excel and BIN file to the root of your flash drive.

- Safely remove the flash drive and insert it into your M610.
- The Printer Label Library files are automatically checked. Select Upgrade.
- The following message appears. Select Yes.
Related information



