Create a Barcode on the M610
Establish Barcode settings before adding the barcode on a label: M610 - Barcode Settings.
- Position the cursor where you want to add the barcode.
- Press FN + LIST keys.
- Enter the barcode data.
The barcode displays on the screen as the data is being entered.
If human readable text is set to None, the barcode data appears in the middle of the barcode as you are entering it, but would not be visible once you finished.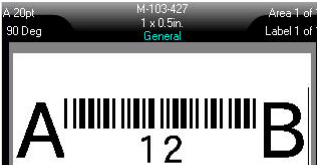
- When finished with the barcode entry, press Enter to move the cursor to the next line, automatically turning off the Barcode function.
Add a Data Matrix or QR Code
- Position the cursor where you want to add the Data Matrix or QR code.
- Press FN + List.
- Enter the value in the pop-up text box and press ENTER to place the Data Matrix or QR code.
- Press Enter again to go to the next line, if desired.
Edit Barcode Data
- Position the cursor on the barcode. The barcode mode automatically turns on.
- Edit the barcode text.
The barcode mode automatically turns off when you move past the last character of the barcode.
Related information



