J7300 Print Mode
Adjust Print Mode when it suits different printing needs. Access Print Mode through the Windows Driver or in Brady Workstation.
Exact Color matching of the printed labels to the screen or changing RGB to CMY values may never be possible since there are factors that affect this that are out of the driver's control. The surface of the label reacts with the ink in the cartridge to produce the color. For this reason, when printing the same image to different types of labels with different surfaces the printed output can look entirely different.
Draft mode - The fastest mode and you can use for test printing.
Default - This mode is for general printing and all purpose labeling.
Vibrant - Use when stronger, brighter colors are needed.
Precision - Best suited for small barcodes and labels. Print dry smudge-free labels in less than 10 seconds.
The Print Mode selected saves when the file is stored on the printer: J7300 - Files on the Printer. The Print Mode does not save with the file if the file is saved on the computer.
Brady Workstation
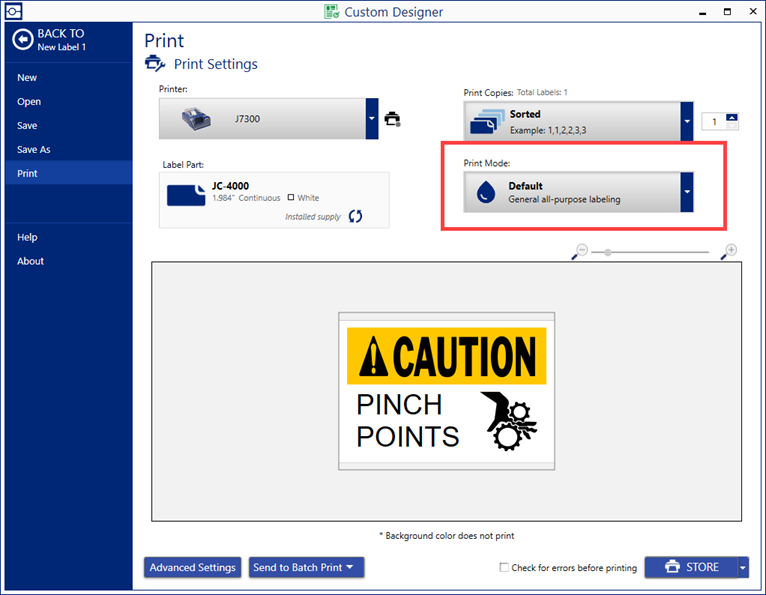
Driver
Access the Print Mode in the Driver by going to Printers & Scanners < Printer Properties < Preferences. Print Quality in the Driver is the Print Mode.
The options appear in Print Quality when the Printer is connected to the computer. If the printer is not connected, Normal only appears for Print Quality.





