Body | While most label templates contain a single label, some users require labels with varying fields to be included in a single template. Data will not import correctly unless you specify exactly which fields on which labels should be populated by the data. This can be accomplished by using the Label Pattern feature for Excel import. Before You BeginThis procedure requires familiarity with Templates, Print Partner and Data Import in Brady Workstation. Reference these articles if you've never used templates or imported data using Workstation:
Import Data Into a Multi-Label TemplateThis example shows how to use the Label Pattern import tool to define data import fields in a 2-label template. The required Label Pattern configuration will vary depending on the number of labels in the template. 1. Open your multi label template in Print Partner and open a spreadsheet using the Excel Import plugin. 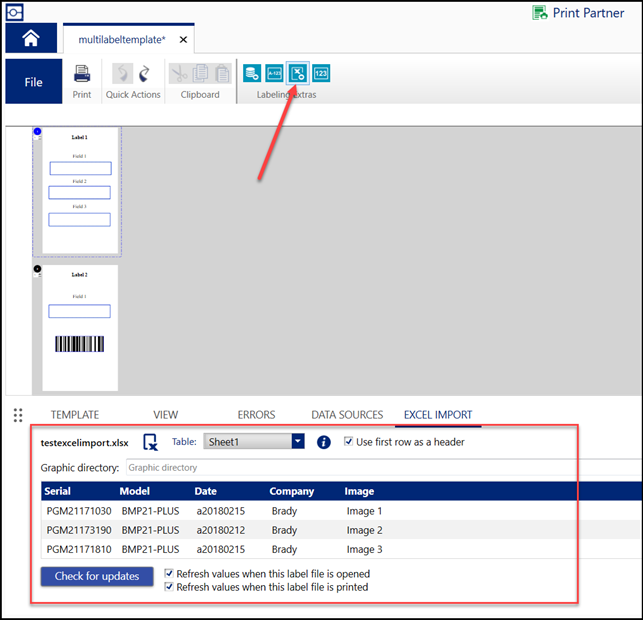 2. Select Change Label Pattern. 2. Select Change Label Pattern. 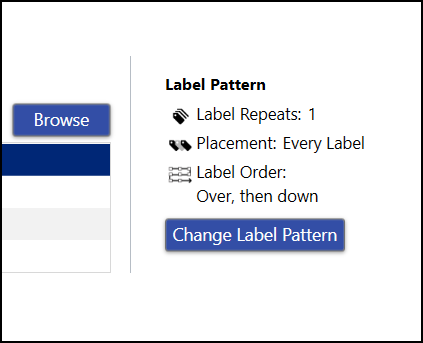 3. Choose Every Other Label and click Save Settings. 3. Choose Every Other Label and click Save Settings. 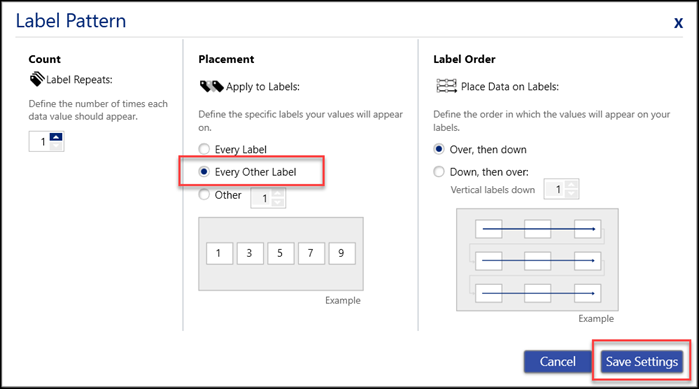 4. Now drag and drop the data that should appear on every occurrence of the first label in the multi label template. 4. Now drag and drop the data that should appear on every occurrence of the first label in the multi label template. 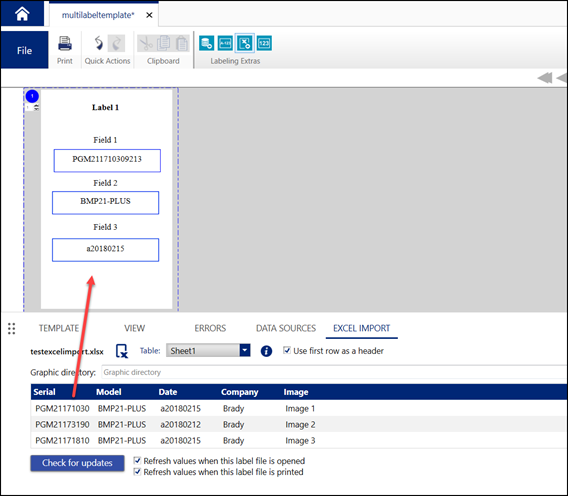 5. Now drag and drop the data that should appear on every occurrence of the second label in them multi label template. 5. Now drag and drop the data that should appear on every occurrence of the second label in them multi label template.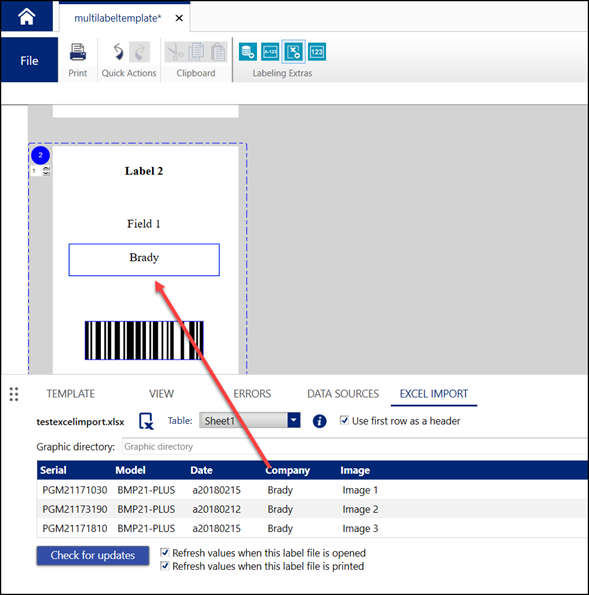 |
|
|---|




