Body | Reverse Overlay vs. Reverse Print
Reverse overlay "overlays" text in the reverse color of the text background. Notice how the text in the example below is printed in white on black and black on white. This is functionality not offered in a similar but more limited feature: reverse print. Reverse print simply switches the text and background - it cannot swap multiple text and background colors on the same label. Reverse print is "all or nothing".
Below is an example of a Reverse Overlay. In addition to inverse / reverse printing, which is printing the black background, leaving your objects (text, barcodes, shapes, images) blank, which then appears the color of the actual label, usually white; reverse overlay refers to creating the blank squares and rectangles in which black text will be added over the white boxes.
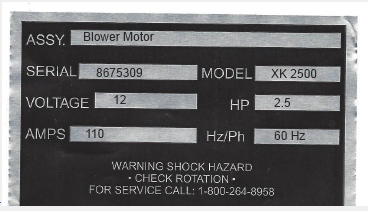
Unfortunately you cannot use reverse overlay when using the Brady i5100, i7100, IP or PR Plus printer models. This is a limitation of the firmware and print drivers. Some THT printers that speak other programming languages (ZPL, DPL etc) have a Reverse Overlayed Objects option that allows you to have some sections or areas of the label be white on black and other areas be black on white. Users who do not have programming experience and need reverse overlay functionality could consider getting a custom label with the background and boxes preprinted: Where Can I Order Custom Label Sizes for My Brady Printer?With the i5100, i7100, IP & PR Plus Printers, it is "all or nothing" for reverse or negative print. You can print black on white by changing a print driver setting to print everything on the label black on white. But Reverse Print is NOT recommended. The high temp applied to most of the label during reverse print presents some challenges:
- Reduces the life of the printhead (the most expensive part of a THT printer)
- Causes the ribbon to break during printing since most ink is stripped off the ribbon during printing, especially in areas where there is no object (blank "white" data) across the whole width of the label.
- Presents challenges when printing along the bottom 1/10th inch of the label a common THT limitation due to mechanical issues. "Workarounds", adjustments made to force it to print on the complete label, along the bottom edge of the label, can throw off calibration): Why Can't I Print to the Entire Label Area?
- Some materials (matte metalized polyester and tamper evident materials for example) print poorly when reverse printed (light or uneven print due to ink saturation).
To print text in white boxes on a black background, we recommend buying custom labels. If you simply need to reverse print, see instructions below.
Configure the Print Driver for Reverse Print (not Reverse Overlay)
How to set the printer to make the data white by printing the background black:
1. With the Windows print driver: go into the print driver's Printing Preferences. Double-click on Paper Output. Click on Paper Size then click on the Properties button that appears beside it. Click to check the Invert Image box, click OK then exit the print driver.
2. Using the internal Codesoft Brady print driver (in File / Select Printer, there is a picture of a printer to the left of the print driver) click on File / Print Setup and on the Advanced tab, click to check the Black/White Reversed option.
For Windows 7 and higher:
1. Go into the print driver's Printing Preferences.
2. Advanced Setup tab.
3. Check the Inverse printing box on the Settings section.
4. Click Ok to save the change.
Note: Markware (Discontinued) software and smart-cell driven printers (BBP31, BBP31, BBP33, BBP85, Globalmark and Powermark printers can do Reverse Overlay, but this was a function of Markware software.Flood CoatingFlood coating is the process of covering the entire surface area of the label using the thermal ribbon. For similar reasons to reverse printing, flood coating often causes the ribbon to break, ribbon wrinkle, and decreases the life of the print head. Flood coating will also leave uncoated margins on the edges of the label: Why Can't I Print to the Entire Label Area? 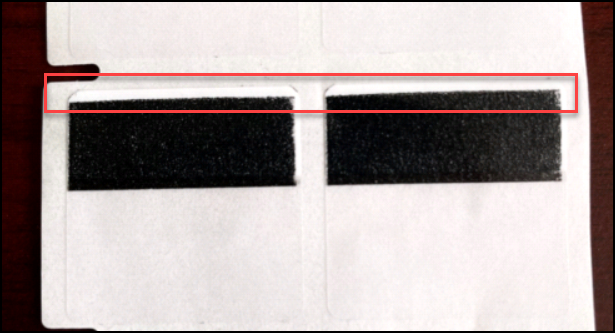 We have found that enabling cut mode in the driver options can resolve some issues with these unprinted margins. We have found that enabling cut mode in the driver options can resolve some issues with these unprinted margins. 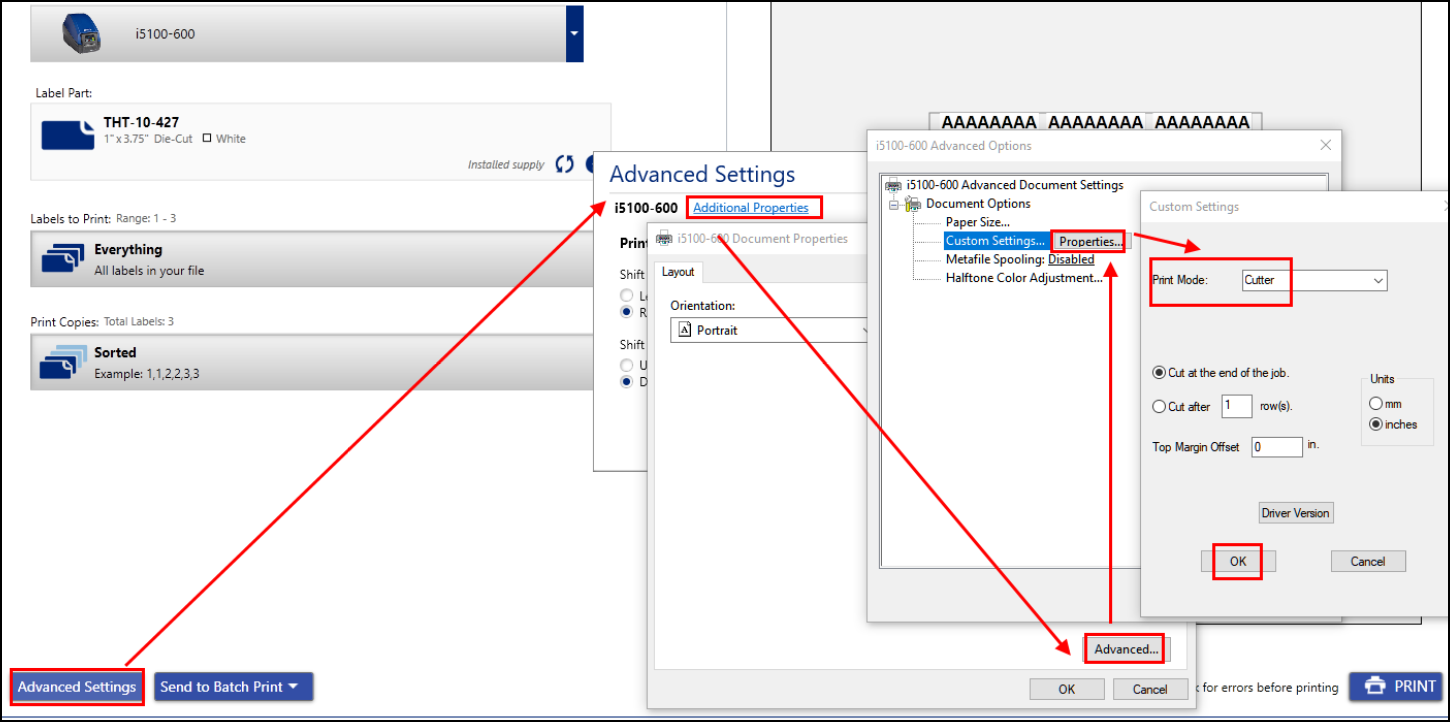
|
|
|---|




