Update the M611 Firmware
BradyPrinter M611 firmware can only be upgraded by downloading the firmware from Bradyid.com.
M611 Label Printer firmware can be upgraded by downloading the firmware from Bradyid.com or directly through Brady Workstation. The M611 Label Printer has the Authentic A above the right of the LCD screen.
Refer to M611 - Update the Printer Label Library for instructions on updating the Printer Label Library.
Download the Firmware through Bradyid.com
USB: 4GB or smaller and formatted as FAT32.
- Download the latest firmware files.
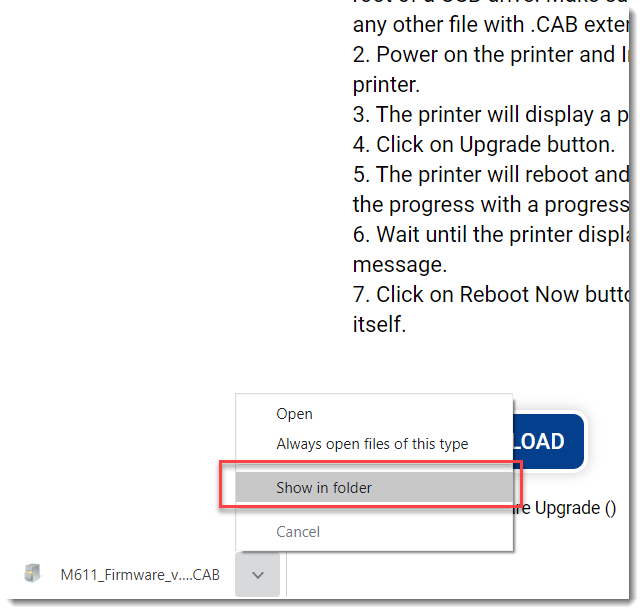
- Copy the .CAB file to the root of a USB drive. Make sure the USB drive does not have any other file with .CAB extension.
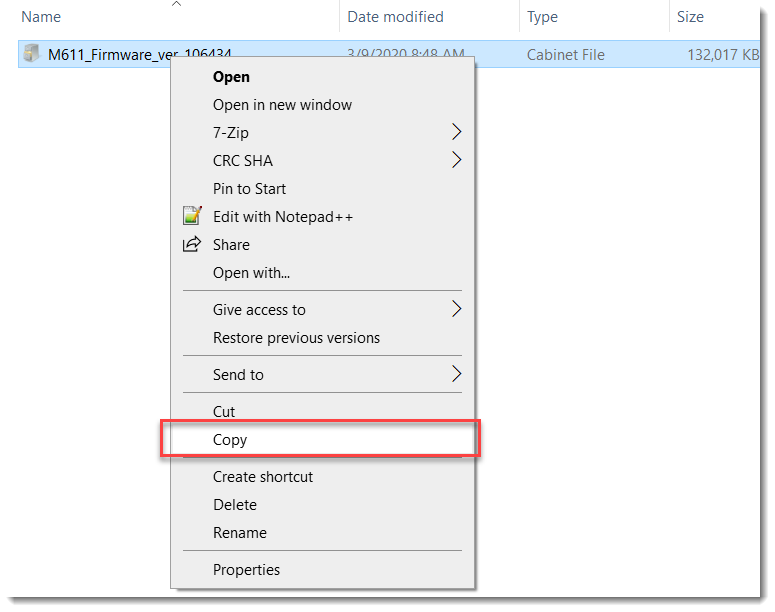
- Power on the printer and insert the USB drive in the printer.

If you do not plug in the printer before inserting the USB, you will receive this message:
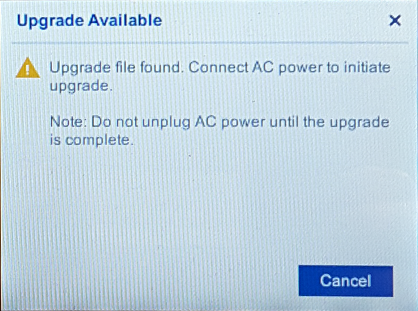
- The printer will display a prompt for Upgrade, click on Upgrade button.
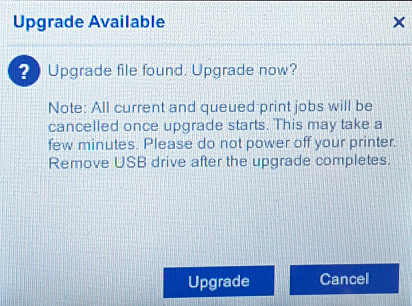
- The printer will reboot and start upgrading, and display the progress with a progress bar. When the process is complete the M611 will display the the "Upgrade successful" message.
- Click on Reboot Now button, or let the printer reboot by itself.
Note: If the USB stick is left in the printer you may be prompted to upgrade again after reboot. You can ignore this message. Confirm the upgrade was successful by viewing the installed firmware version in Settings > About.
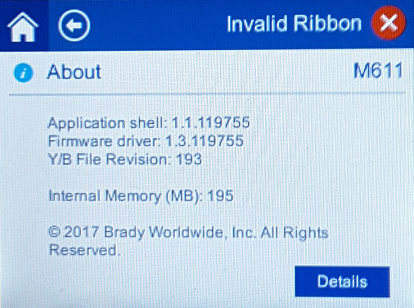
Update Firmware through Brady Workstation
Note: This is only available for the M611 Label Printer Authentic Model. The M611 Label Printer has the Authentic A above the right of the LCD screen.
Important: The M611 Label Printer must be plugged in during the firmware upgrade. Do not interrupt printer power during an upgrade.
- Turn on the M611 Label Printer.
- Use the USB cord to plug in your M611 Label Printer into your computer.
- Open Brady Workstation.
- Select Printer Updates.
- Search for your printer in the list and select Upgrade. If Upgrade does not display, select More Actions.
- Select the Printer Label Library tab.
- Select Update Now.
- Select OK.
- Wait while the Label Library Updates.
Important: DO NOT unplug the printer while the firmware update is installed.
- After the Label Library update is complete, a message will appear to restart your printer. Select OK and restart the M611 Label Printer.
Related information




