BradyPrinter M611 and M611 Label Printer - Label Library Updates
This article provides instructions for updating the Printer Label Library (Previously the YB Parts Database). See this article to upgrade the M611 firmware: How to Upgrade the Firmware on the M611.
BradyPrinter M611 firmware can only be upgraded by downloading the firmware from Bradyid.com.
M611 Label Printer firmware can be upgraded by downloading the firmware from Bradyid.com or directly through Brady Workstation. The M611 Label Printer has the Authentic A mark above the right of the LCD screen.
What Is the Printer Label Library (Previously YB Parts Database)?
The Printer Label Library provides this information to the printer:
-
Label and ribbon part numbers
-
Burn values (print head energy)
-
Label rotations
-
Allows new part compatibility
-
Allows new ribbon and label combination compatibility
-
Determines feed settings for parts should be torn off, fed to the cutter, or contains a perforations
Why should I update my M611 Printer Label Library files?
-
Your printer is not detecting a custom part
-
Your printer is not detecting a part listed as compatible on BradyID
-
Your labels are printing light when using the correct ribbon and label combination
-
Print position is offset
-
The printer displays "invalid media" or other media errors
Download and Update the Printer Label Library
- Download the latest Printer Label Library from Bradyid.

- Select Begin Download.
- Locate and open the downloaded file.
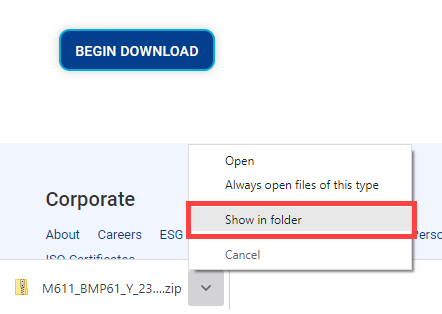
- Right-click and choose Extract All.
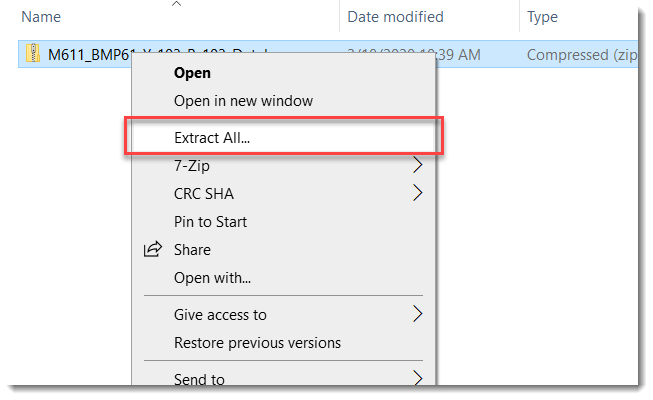
- Select the file destination and select Extract.
- Open the Extracted folder and the MaterialNEnergyFilesBMP61 folder.
- Copy the Excel and BIN file to the root of your flash drive.
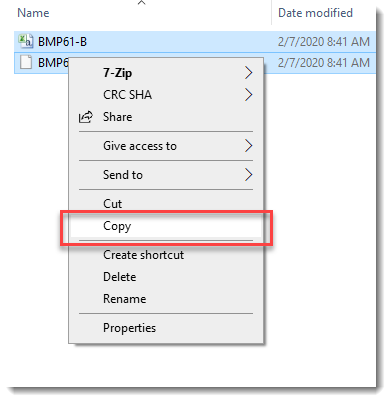
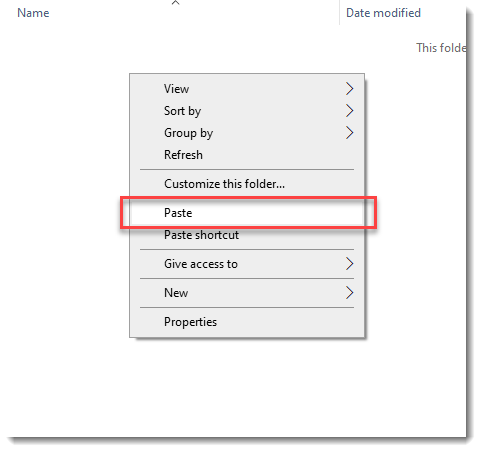
- Safely remove the flash drive and insert it into your M611.

- On the home screen, press the right arrow.
- Select Files.
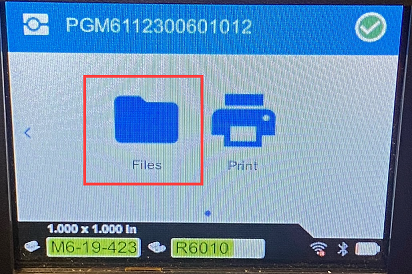
- Select the three dots.
- Scroll in the list and select Import Printer Label Library.
- Select Yes.
- Select OK.
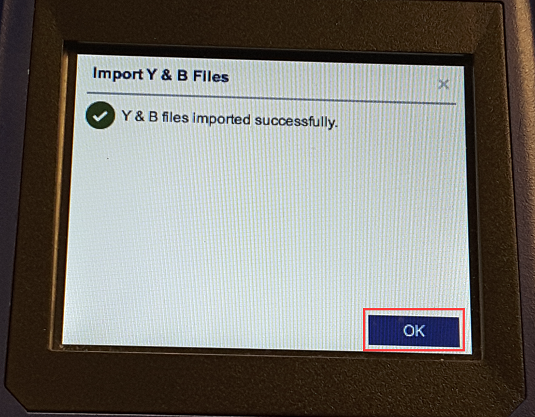
Note: This is only available for the M611 Label Printer. The M611 Label Printer has the Authentic A mark to the right of the LCD screen.
- Turn on the M611 Label Printer.
- Use the USB cord to plug in your M611 Label Printer into your computer.
- Open Brady Workstation.
- Select Printer Updates.
- Select More Actions or Update.
- Select Update Now on the Printer Label Library tab if your printer is connected to the computer.
- Select OK on the pop-up message.
Important: Make sure the printer is plugged in so the printer does not shut off during the update. Do not unplug the USB cable or printer power cable. 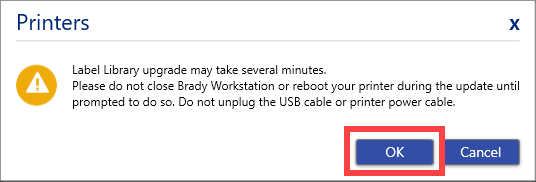
- Do not exit out of Brady Workstation. The Label Library download in progress message displays.
- Once the update is complete, the Printer pop-up displays. Select OK.
- Restart the M611 Label Printer by turning it off and back on.
Related information




