M611 Driver Installation
The M611 driver must be installed to function with 3rd party software. Brady Workstation does not require the Windows driver for this printer: Brady Workstation - Direct Print Compatibility.
The M611 driver is compatible with Windows 7 (32 & 64 bit), Windows 8.1 (32 & 64 bit), Windows 10 (32 & 64 bit) and Windows 11.Requirements
Driver Download & InstallationNote: Do not connect the printer to the PC via USB until prompted to do so by the driver installation.
- Download the latest driver version.
- Right click and select "Extract All..."
- Select the file destination and select Extract.
- Right click the executable and select "Run as administrator".
Note: If the driver installer does not launch after running as admin, reach out to your IT administrator. The driver executable likely blocked by antivirus or some other policy.
- Follow instructions in the driver wizard to complete the installation. Select Next.
- Select Next.
- Select the printer and select Next.
- Select the connection type. Select Next.
Proceed to Using USB Cable Only for instructions on using the M611 with the USB cable only.Wireless or Ethernet network connection
- Connect the printer to the same WiFi network or Ethernet as the computer. Select Next.
- Select the M611 printer.
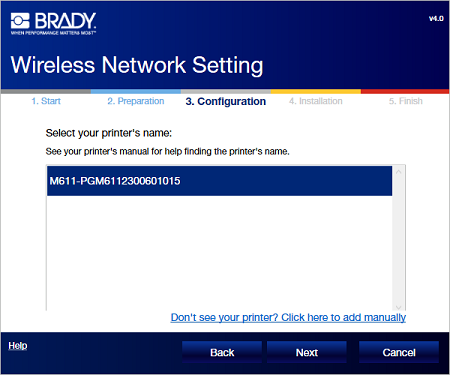 If you do not see the printer, select "Don't see your printer? Click here to add manually" on the screen. Enter the IP Address or Hostname.
If you do not see the printer, select "Don't see your printer? Click here to add manually" on the screen. Enter the IP Address or Hostname.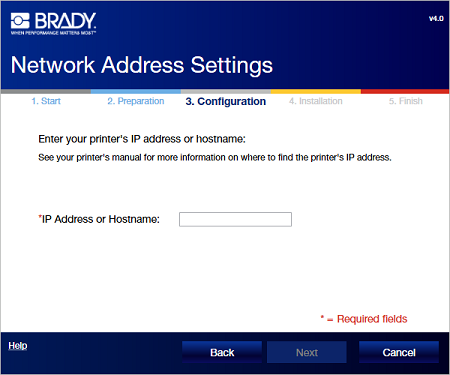
- Enter a name for the printer.
- Once the Setting up printer displays the green checkmark, select Next.
- Select Finish. The driver is set up and the printer is networked.
- Turn the printer on and connect it to the printer. Allow Windows to install the device driver before clicking Next.
- Once the Checking printer status is complete, select Next.
- Installation Complete displays. Select Finish.




