The BradyJet J5000 printer comes standard with the ability to connect to a PC with either Ethernet, or Wireless connection. This article provides instructions to install your printer via network connection, change a USB connected printer to Wireless, change the IP address of the printer, and how to access the Web Admin page for advanced network settings.
Important: In order to update or set the IP address in the Status Monitor for a hardwire connection, you must previously set the IP address in the driver first: How to Install the J5000 Driver.Configure Network Settings on the J5000
During the initial setup the installer will ask how you would like to connect your printer. At that time you can choose wireless, Ethernet, or USB.
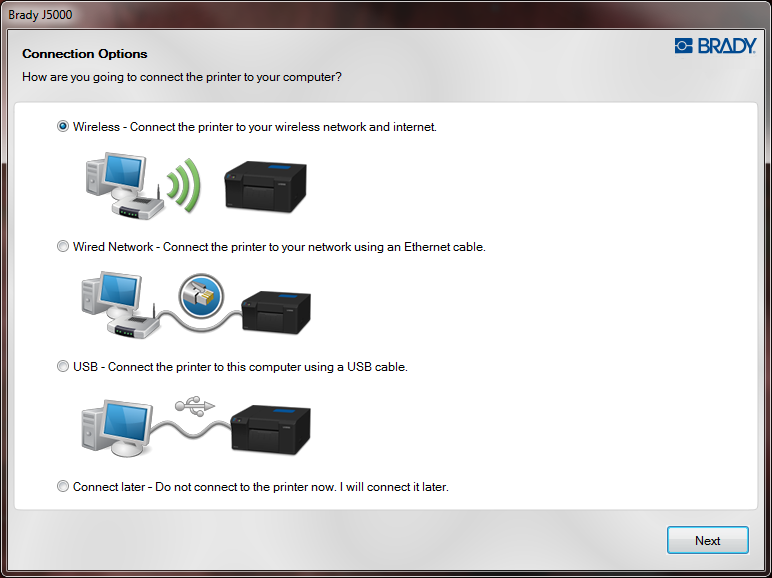
- Change your connection method to Wireless.
- Connect another PC to a wireless J5000 or install an Ethernet connected J5000 printer.
- Access the J5000 embedded web server for advanced network settings.
If you choose one option in the printer driver, such as USB, and you would like to change your choice later, you can do so using the Connection Setup Utility within the Status Monitor (See Section A below). You can also install the driver and Brady Status J5000 on a new computer that you would like to have shared access to the J5000 (See Section B below).
- For Windows 7, Go to Start > All Programs > Brady Corp > Brady J5000 > Brady J5000 Printer Setup and Software
-
For Windows 8/8.1/10 Search for Printer Setup and Software from the Metro Screen or search Box in the Start Menu
-
You may also access this utility the Brady Status J5000 software. Click the information icon > select the utilities tab > choose Wireless/Ethernet/USB Connection Utility.
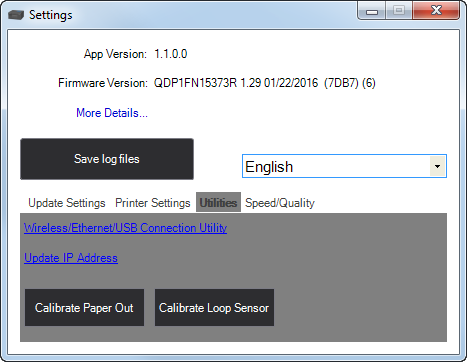
- Choose Convert a USB connected printer to wireless.
Note: You first need to enable WiFi by pressing and holding two buttons on the printer, the Resume/Feed and Pause/Unload buttons. Please see Article No. 1340 for more information.
- If you are currently connected to your wireless network on the PC you are using choose "Yes, access the computer or router." This option will search your computer for the settings of your currently connected network and use the same settings for the J5000. In most cases this is the easiest and fastest way to setup your printer. If you do not want to setup this way click "No, I will enter the settings manually."
- The printer will search for your wireless network and display a list. Choose your network from the list.

- Enter your Password. This will only appear if you have chosen the manual method.
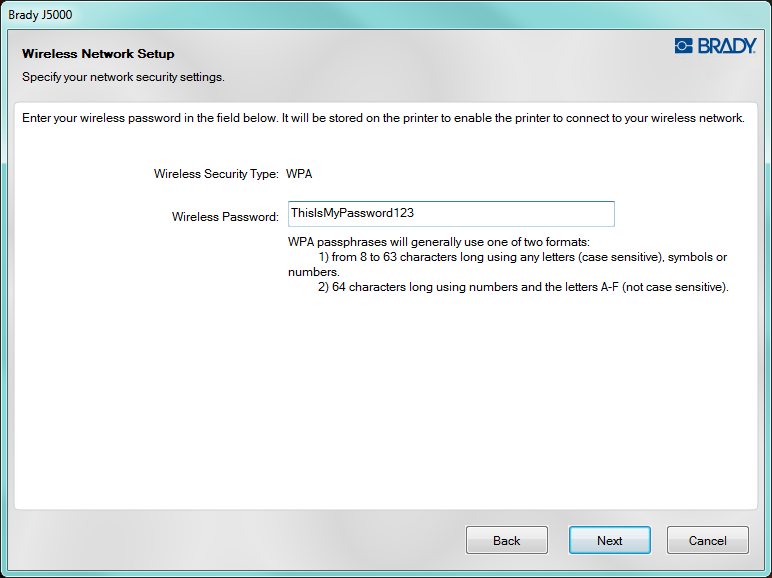
- If the password was entered correctly you will get a message that you have connected to the network successfully.
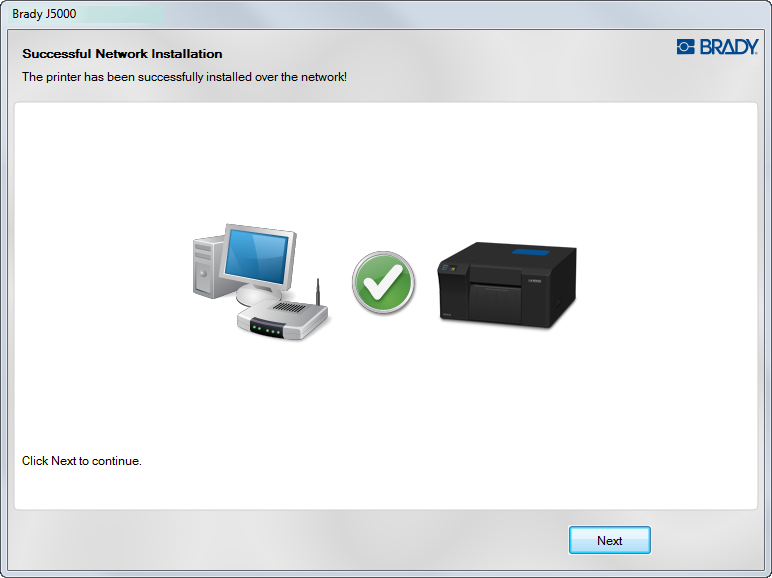
- You will now be prompted to disconnect your USB cable.
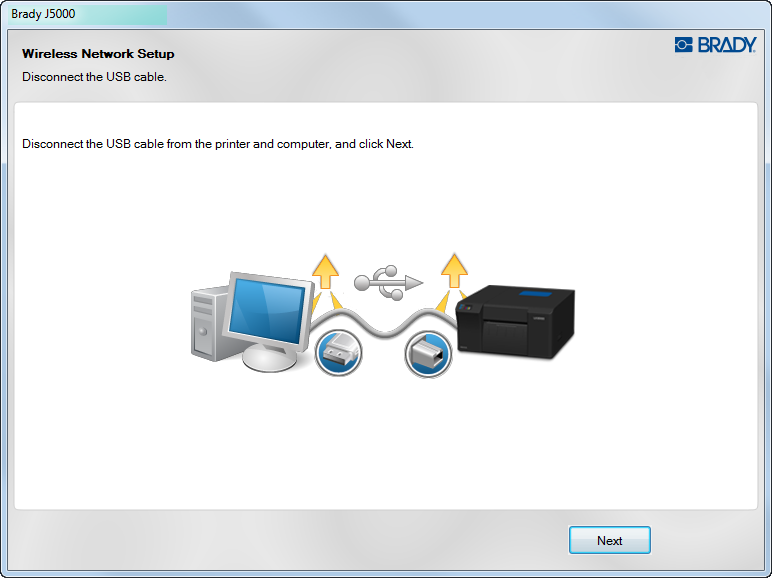
- A new driver will appear in your printer list. "J5000 (Network)".
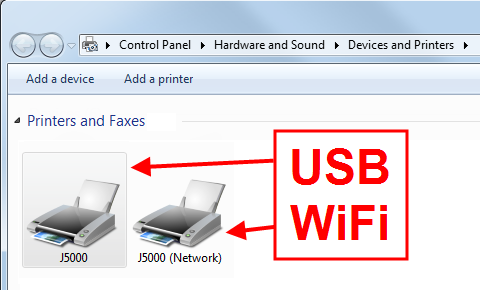
- If you are sharing a J5000 which has already been setup for wireless or is currently connected to an active Ethernet port, simply run the installation software on the new computer. When you are prompted to choose a connection option, choose the appropriate connection.
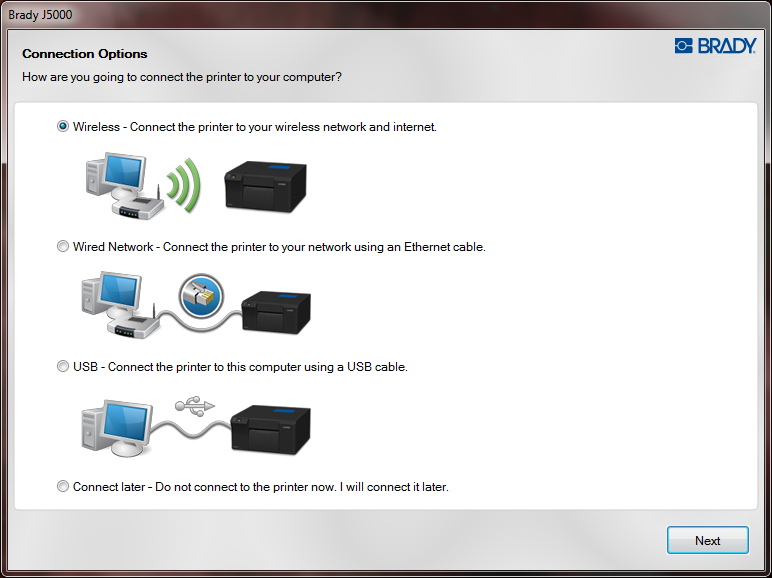
- If your PC has a wireless antennae or it is connected via Ethernet, you will be shown a list of wireless/Ethernet connected J5000 printers within your network. Choose the appropriate printer. Click "Next" and skip to step 6.
If your PC does not have a wireless antennae or it is connected to your network via a different router, you will receive a prompt to connect your J5000 via USB. You do not need to do this. Check the box "The printer is already connected to a wireless network". Click Next.
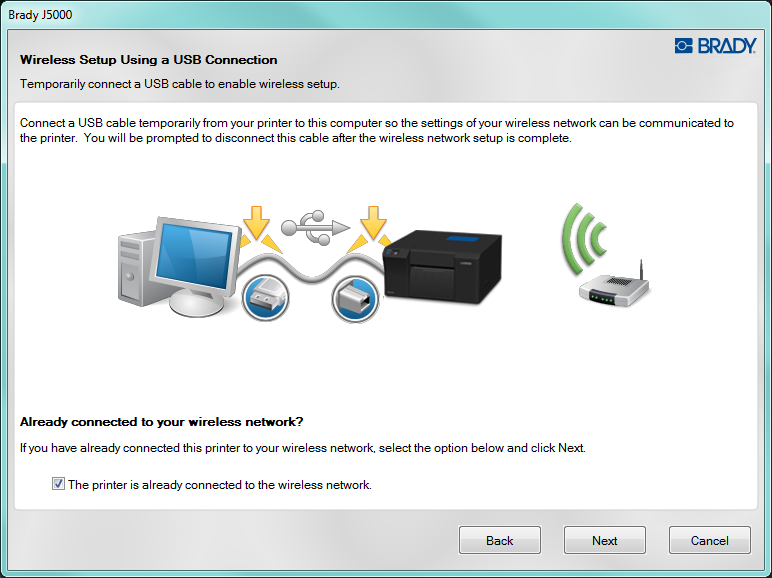
- Choose "I see a sequence of numbers separated by dots." Enter the IP address of the J5000.
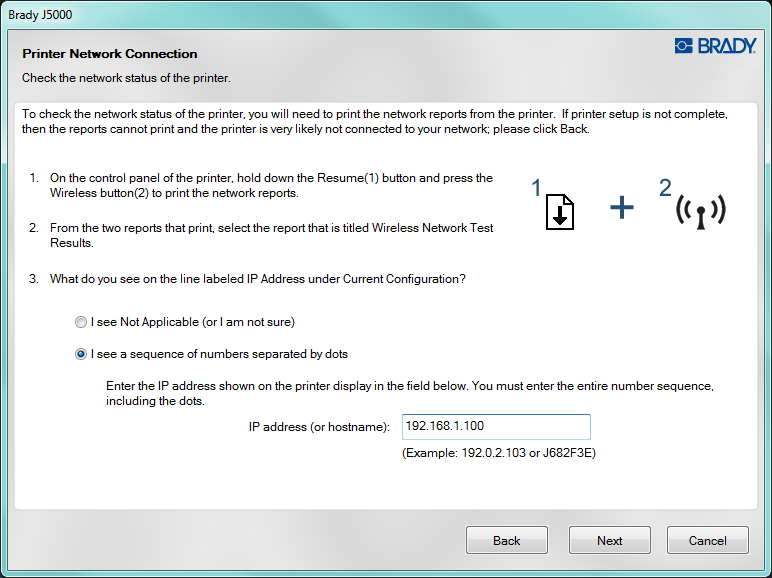
- If you do not know the IP address you can find it in the Brady Status J5000 software. Go to a PC that is already connected wirelessly to the J5000. Open Brady Status J5000. Click on the info icon. Choose "More Details" the IP address is displayed at the bottom of this window.
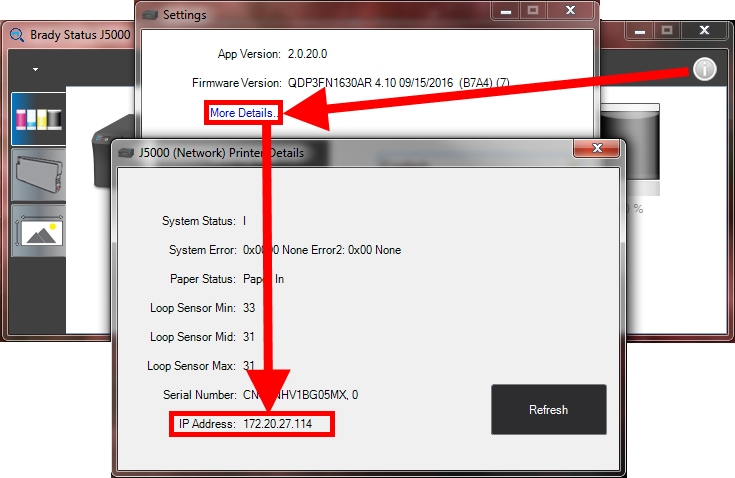
- Click next to this notice screen.
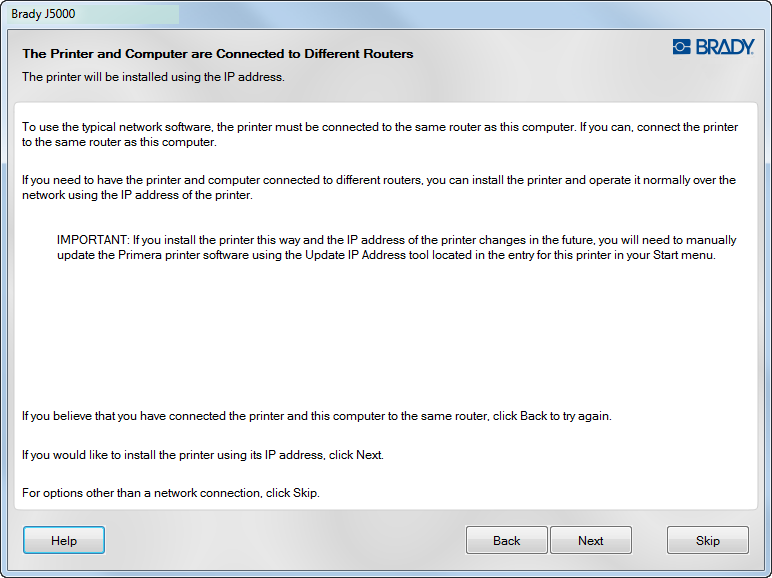
- You will receive a message that the printer was successfully installed.
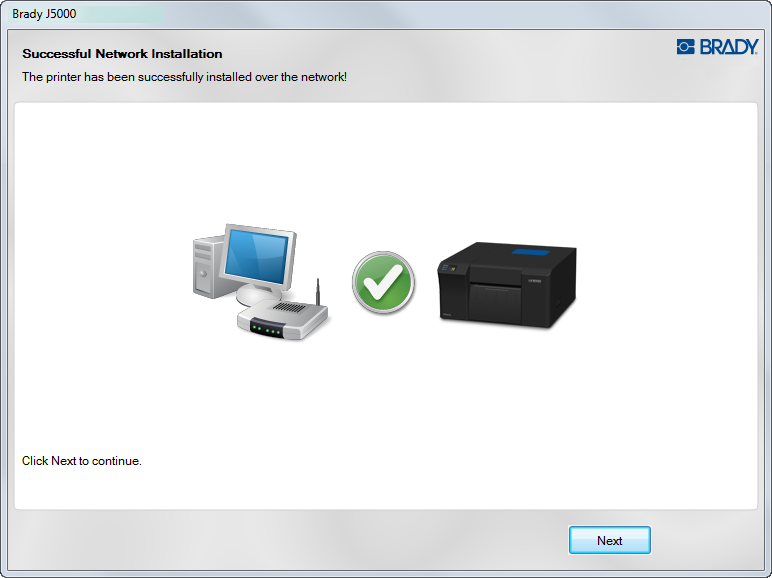
Type the IP address of your printer in any web browser to display the embedded web server. Here you can access wireless network settings on the Network, Tools, and Settings tabs across the top.

If you do not know the IP address you can find it in the Brady Status J5000 software. Go to a PC that is already connected wirelessly to the J5000. Open Brady Status J5000. Click on the info icon. Choose "More Details." The IP address is displayed at the bottom of this window.
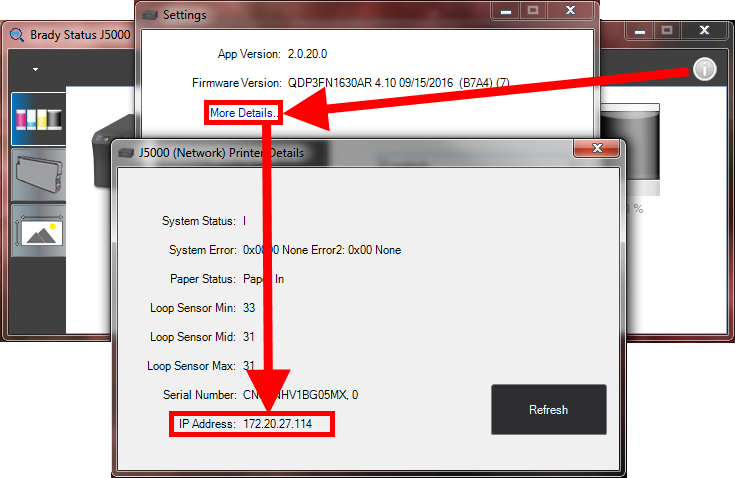
Can I change the IP address?
You can change the IP address of the J5000 driver on your PC by using the "Update IP Address" Utility. Click on the info icon in Brady Status J5000 software. Go to the Printer Setup Utilities tab and click on the link. Enter the new IP address. Click save. This will only allow you to change the setting for your PC and the status monitor software to connect to the printer if the IP Address has already been changed. To change the IP for the printer manually, you will ned to use the Web Admin page.
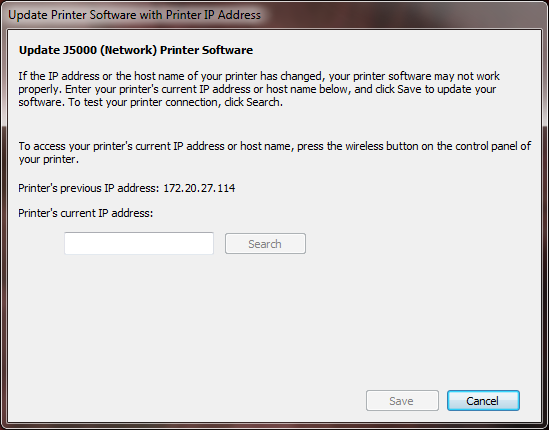
To view a web admin page and advanced wireless settings, type the printer IP address into any web browser. Ink and wireless status will appear.
Note: This web admin page is not a replacement for the Brady Status J5000 software. Not all error messages will appear on this page. Do not change the settings on this page unless you are very experienced with wireless networks. Adjusting these settings could cause your printer to stop printing.
Once this has been changed successfully, you will need to go back to either the Brady Status J5000 software or go to Start > All Programs > Brady Corp > Brady J5000 > Brady J5000 Printer Setup and Software and choose the "Update IP Address" option.
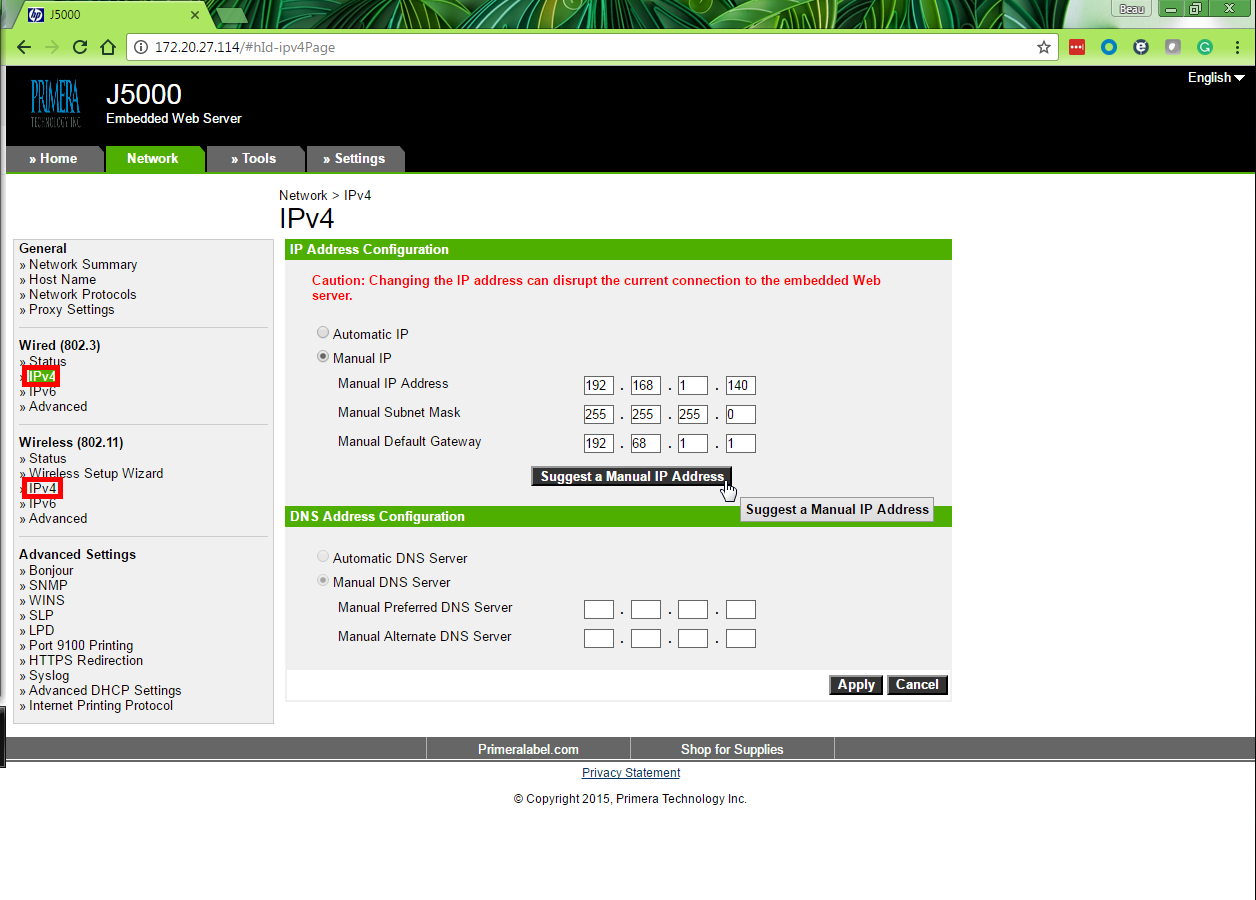
Related information




