The Brady A5500 printer is made specifically for printing and applying flag labels onto wires or cables. Our Text Labels app allows you to automatically duplicate the data from one side to the other, saving valuable data entry time creating the labels; or to have the data on Zone 2 rotate the data 180° so the data can be read from any angle. And, if you want to have different text properties (font, size, number of lines) on the two zones, you can use Separate Zone Properties - but only if you did not have Duplicate Ends selected on file creation. Duplicate Ends duplicates the data and its text properties from Zone 1 to Zone 2. SETTING THE LABEL FORMAT IN THE TEXT LABELS APPNote: This must be done prior to creating the label.
1. Open Brady Workstation then the Text Labels app.
2. Select the A5500 printer
3. Select your currently loaded A55-xx-xxx labels.
Note: if your label part is already showing in Selected Label Part but you do not see the Cable Flag Settings in the lower right, click on the down facing chevron  .
.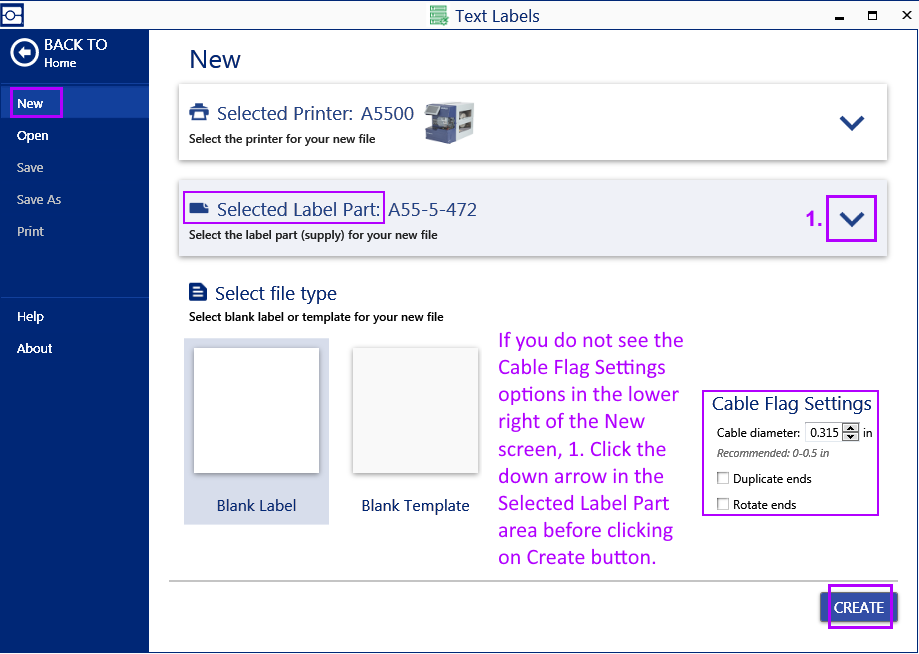 A. If you want the bottom printable area (which will be Side 2 after applied to cable) to be Rotated 180 degrees, check the box beside the option Rotate Ends.
A. If you want the bottom printable area (which will be Side 2 after applied to cable) to be Rotated 180 degrees, check the box beside the option Rotate Ends.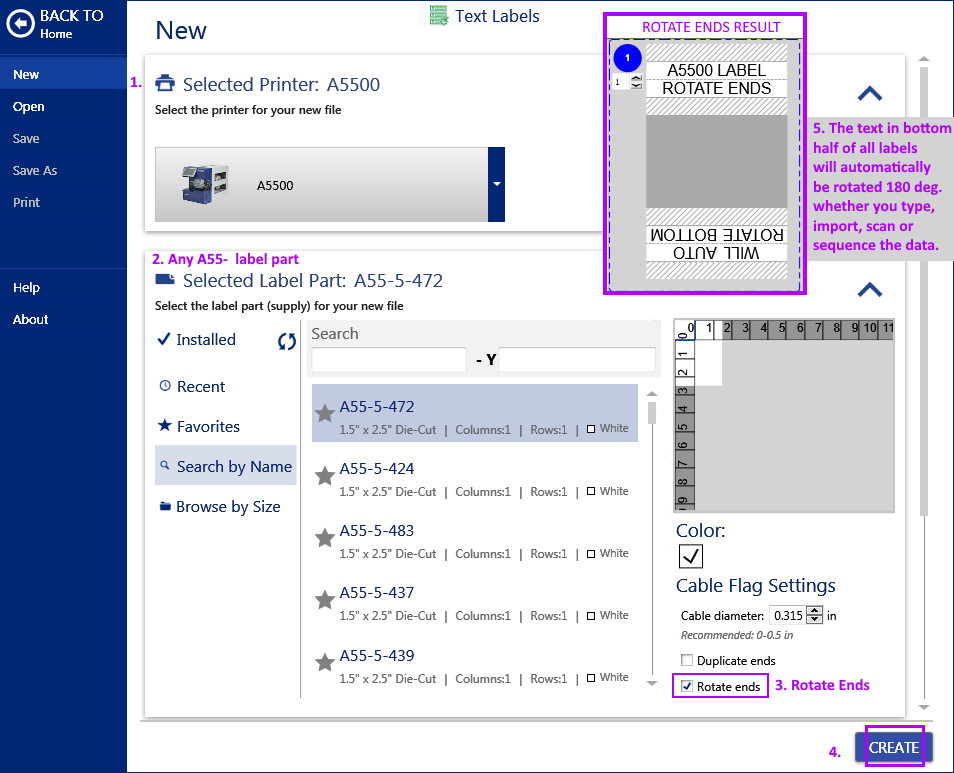 B. If you want the data you enter into the top part of your flag label (Zone 1) to automatically be entered into the bottom part of your flag label (Zone 2), when you create your label, make sure box for Duplicate Ends is checked. This will work no matter how you enter the data in the top part of the flag - type in via keyboard, import data from Excel or .csv text file, scan data from a barcode (when your cursor is in Zone 1) or create a serialized number using Brady Workstation's Sequence function.
B. If you want the data you enter into the top part of your flag label (Zone 1) to automatically be entered into the bottom part of your flag label (Zone 2), when you create your label, make sure box for Duplicate Ends is checked. This will work no matter how you enter the data in the top part of the flag - type in via keyboard, import data from Excel or .csv text file, scan data from a barcode (when your cursor is in Zone 1) or create a serialized number using Brady Workstation's Sequence function.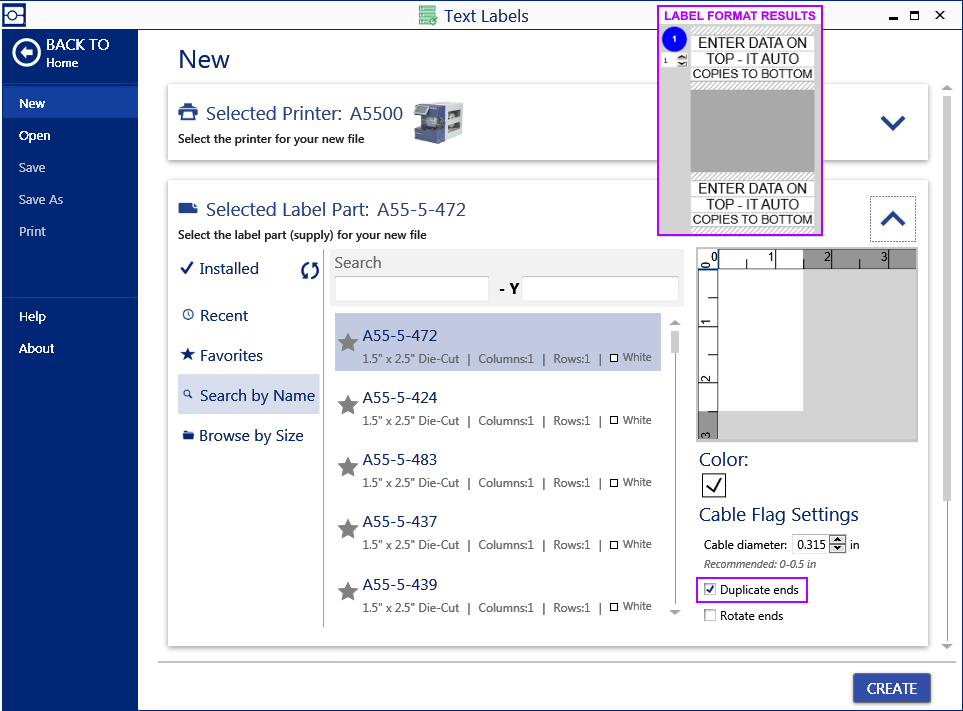 C. If you want your data from the top section of the label (Zone 1) to be automatically entered in the bottom half (Zone 2) and be rotated, check both boxes: Duplicate Ends and Rotate Ends. Below is an example of a label created that way.
C. If you want your data from the top section of the label (Zone 1) to be automatically entered in the bottom half (Zone 2) and be rotated, check both boxes: Duplicate Ends and Rotate Ends. Below is an example of a label created that way.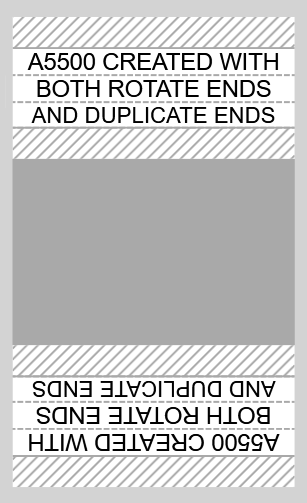 D. If you want to have different text properties (font, size, number of lines) on the two zones, you can use Separate Zone Properties - but only if you did not have Duplicate Ends selected on file creation. Duplicate Ends duplicates the data and its text properties from Zone 1 to Zone 2. On the Document tab, check the box for Separate Zone Properties. Then you can set the default Font, size, and number of lines for each Zone. Once applied, you can then change font size on different lines within a zone.
D. If you want to have different text properties (font, size, number of lines) on the two zones, you can use Separate Zone Properties - but only if you did not have Duplicate Ends selected on file creation. Duplicate Ends duplicates the data and its text properties from Zone 1 to Zone 2. On the Document tab, check the box for Separate Zone Properties. Then you can set the default Font, size, and number of lines for each Zone. Once applied, you can then change font size on different lines within a zone. 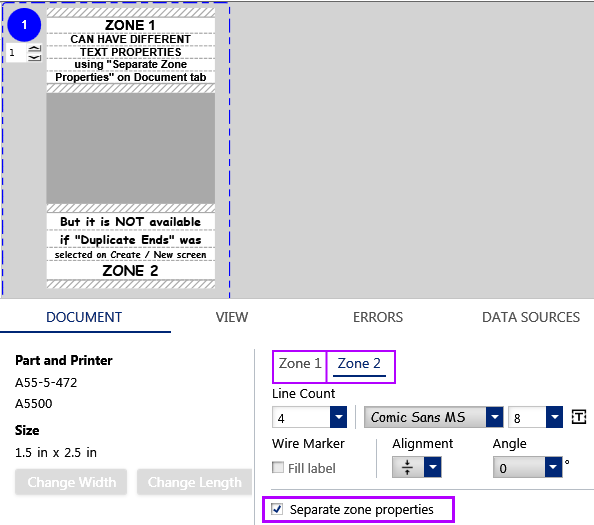 A5500 and Text Labels, unable to select Separate Zone Properties
A5500 and Text Labels, unable to select Separate Zone Properties Create new file making sure Duplicate Ends is not checked on Text Label's NEW screen.




