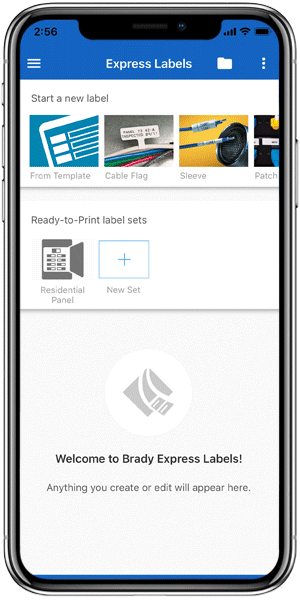
How to add information to a label in Express Labels
Add Barcodes to Labels with Brady Express Labels
- Open the Express Labels App and connect your printer.
- Select Blank under Start a new label.
Barcodes can be added on the following label types: Blank, Flag, Slide, Tube and Vial.
- Insert options automatically display. Select Barcode.
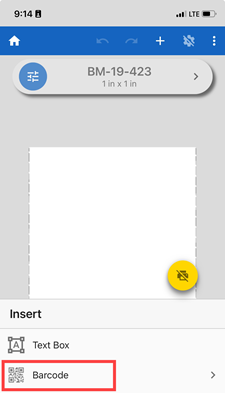
- Select the Barcode type. To view more barcode types, scroll through the list.
- Enter the Value for the barcode. Once all of the information is entered, select the gray area below the barcode to exit out of the textbox.
- Select the arrows to change the specific settings for the barcode including the Symbology, Density, Ratio, Check Digit, and Human Readable Text.
Note: Each barcode type may display different settings.
- If applicable, select Text to change the font and Object to center or rotate the barcode.
Note: Text will only appear for barcodes that can include text.
Add a Text Box
- Open the Express Labels App and connect your printer.
- Select Blank under Start a new label.
- Select Text Box.
- Enter the information you want on the label in Value.
Press the arrow next to Value to set the text to caps lock before you enter your text. 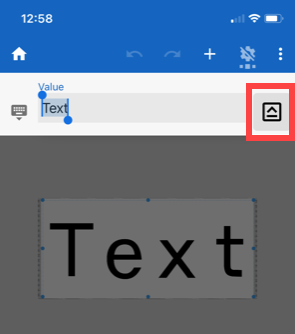
- Select outside of the textbox. Other options for the label appear including Text properties, Paragraph settings and Object.
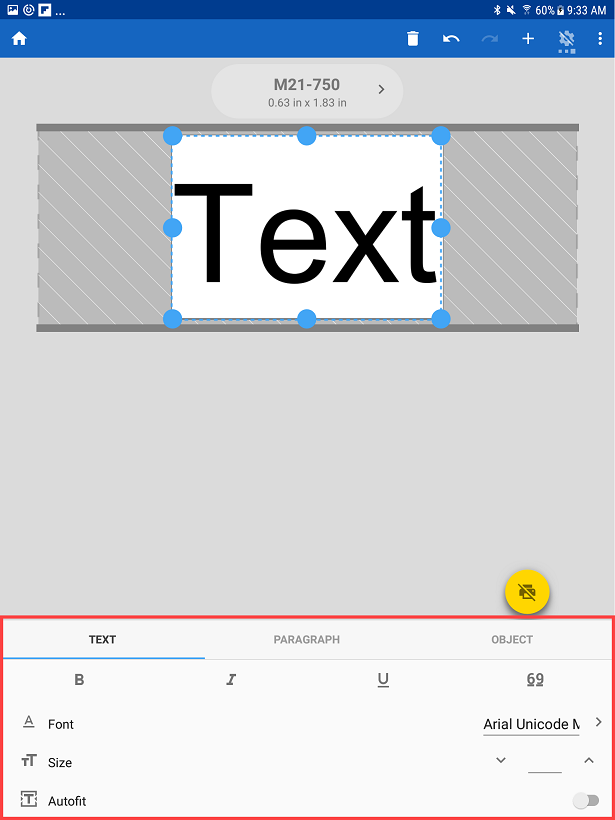
Create a label with inverse colors by selecting to turn on Reverse Colors.- Open the Express Labels App and connect your printer.
- Select Blank under Start a new label
- Select Symbol.
- Scroll through the list to select available symbols or select the magnifying glass to enter in search criteria.
Add an Image to a Label
- Select Blank or the desired label type.
- Select Image.
- Select the type of storage where the image is saved.
- Select the image.
- Adjust the brightness, as needed.
Related information




