The following Cloud providers can be accessed in the Express Labels app to share and open files: Google Drive, OneDrive, Box, Dropbox and Baidu (China Only).
Apple Devices
Note: If you are not logged into the Cloud provider, it will prompt for the username and password.
- Go to the main screen of Brady Express Labels Mobile. Select the folder icon.
- Tap Shared.
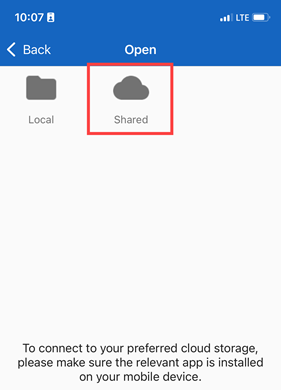
- Tap Browse.
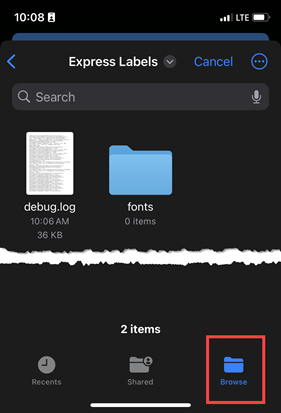
- Tap the arrow.
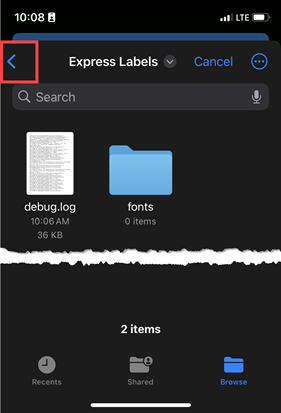
- Tap the Cloud provider.
Note: If any pop-ups appear, access may need to be received for the cloud provider.
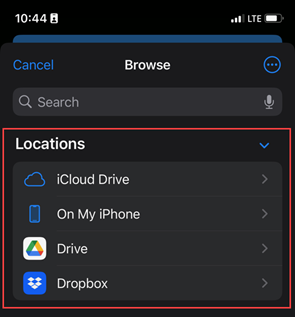
If cloud storage does not appear, it may need to be enabled.
-
- Tap the three dots.
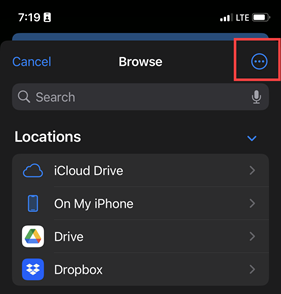
-
- Tap Edit.
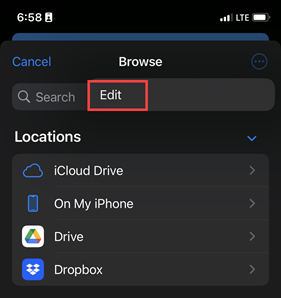
-
- If the Cloud storage is not enabled (gray), tap to enable it (green). Once toggled on, access the files through the Cloud storage application by simply clicking on the application name with the Browse menu.
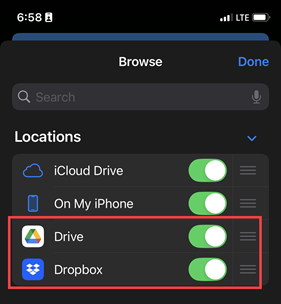
- Select the file to open.
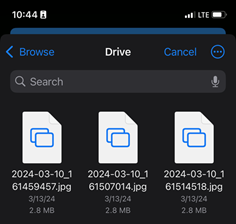
Android Devices
Note: If you are not logged into Google Drive, it will prompt for the username and password.
- Go to the main screen of Brady Express Labels Mobile. Select the folder icon.
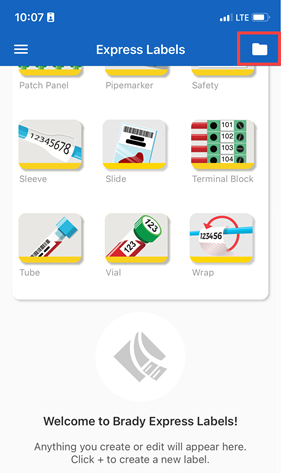
- Tap Shared.
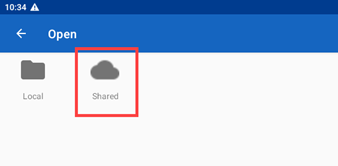
- Tap the Cloud provider.
In the image below, Google Drive is available.
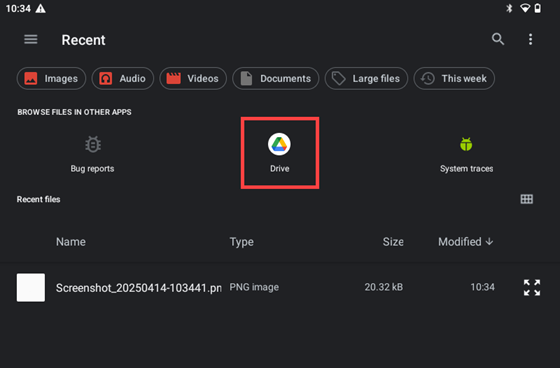
- Tap My Drive.
This may be different depending on where the files are stored and what cloud provider is being used.
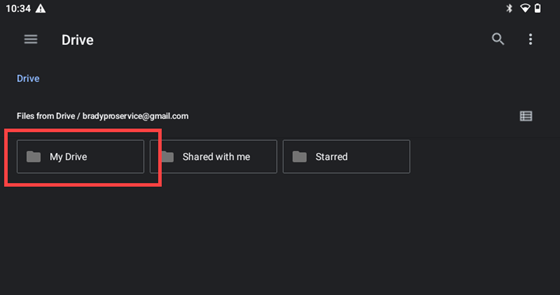
- Tap the file to open.
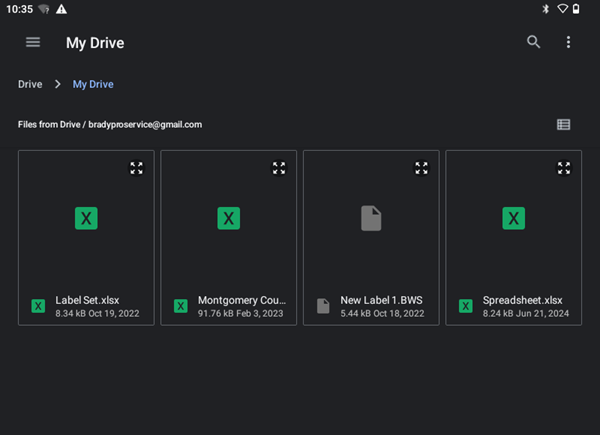
Related information




