Import and Export Custom Parts
Custom parts are created in the Label Settings utility. For more information, please reference this article: Brady Workstation - How to Add Custom Parts with the Label Settings App
Custom parts are saved locally on the end user's PC. These label parts will not be saved in the event of a computer crash. We recommend end users back up custom part files to external storage. Custom part import and export can be accomplished from the Label Settings utility.
Jump to Export instructions
Jump to Import instructions
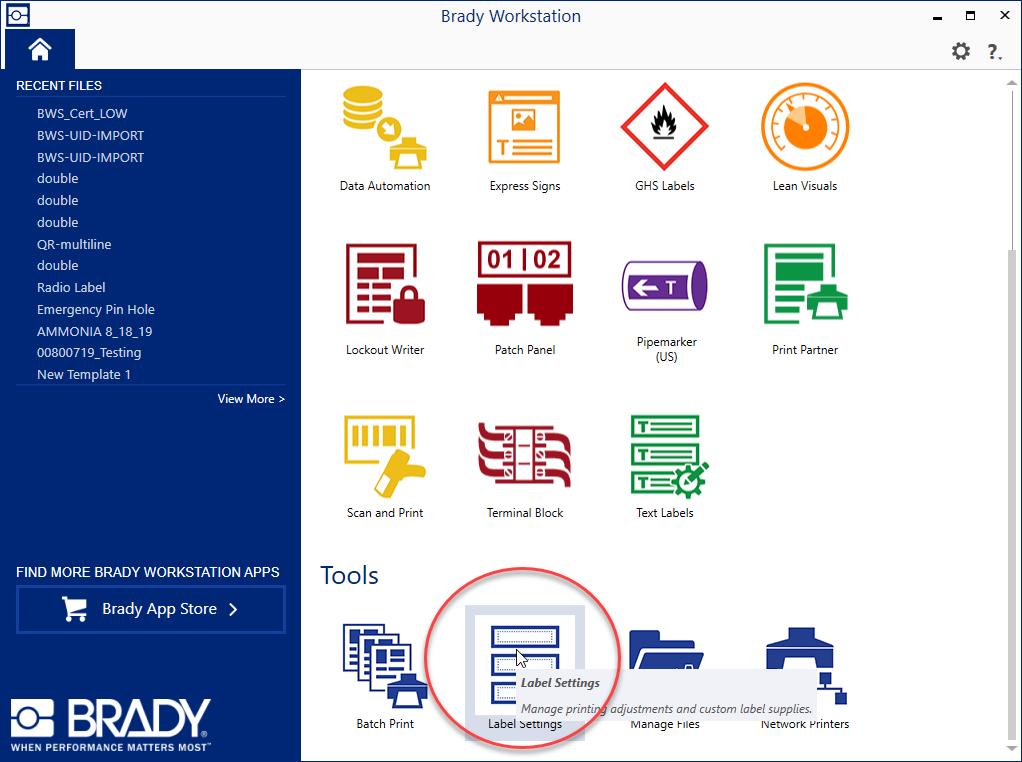
Export Custom Parts
1. Click on Custom Label Settings
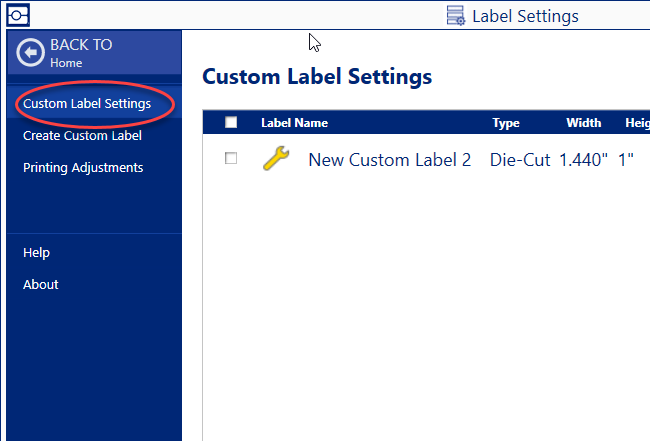
2. Place a check in checkbox of the corresponding label you want to export
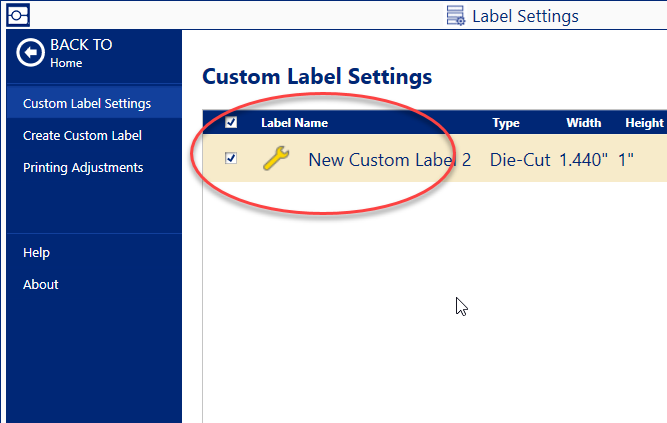
3. Press the Export button
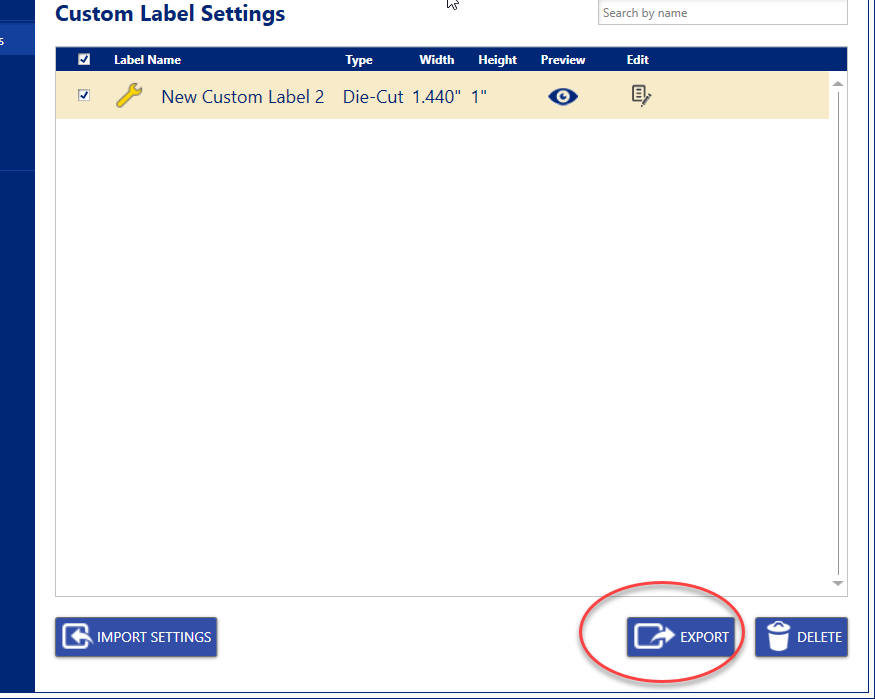
4. Save the file to a desired backup location
Import Custom Parts
1. Click on Custom Label Settings
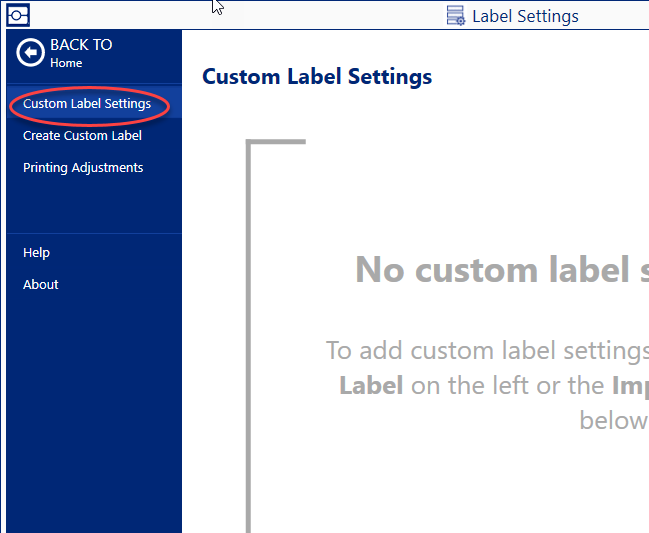
2. Press the Import button
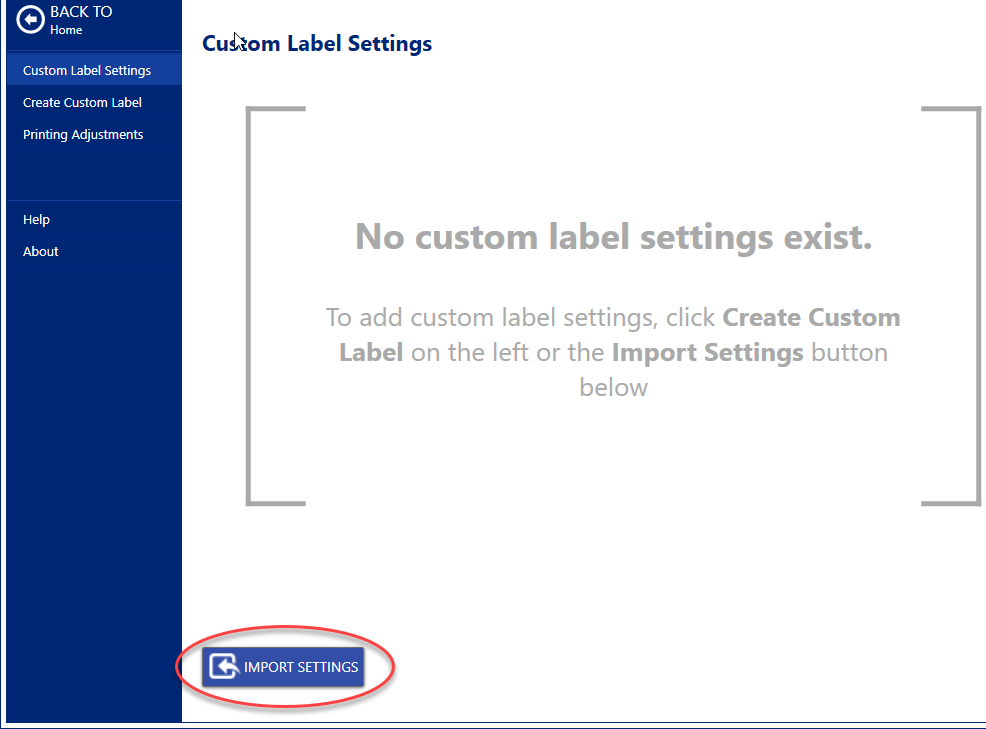
3. Navigate to and select the exported custom part xml file you want to import
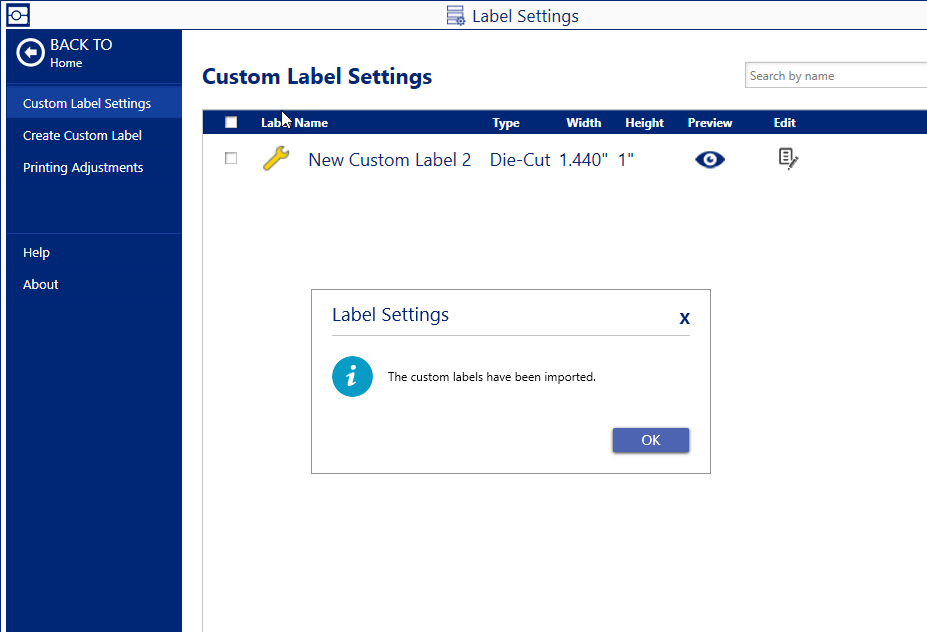
See Also




