Body | Counters in Brady WorkstationCounters are a value that will continue to increment from the last number printed in each Print job. A counter is very similar to a sequence, however a sequence has a defined end value while a counter has no end value. Similar to a template, everything on the label will print in each label printed, while the only value changing is the counter. When you open the file, you can change data objects on the label then print. However a counter cannot be used if any object changes during the print job, such as if importing data. Counters can be used in Label files and Templates in Custom Designer: Templates vs Label Files in Brady Workstation.IMPORTANT: The file must contain only one label. None of the objects on the label should be set to Show On Every Label. If any object does have this setting, it will create that object(s) on as many labels are created when you go to print. Once there is more than one label, that breaks the counter - it is now a file with multiple counter objects (essentially a sequence) - it will not know which labels you already printed or want to print again in the future. A counter is supposed to prevent a number from being duplicated. Each object should be set to Show Only On This Label (counter object's Text Properties in the bottom half of the screen). They will automatically be created for every label created by the counter. You will only see more than one label on the Print screen if you have more than 1 in the Number of Labels field in the Labels To Print / Increment Counter section.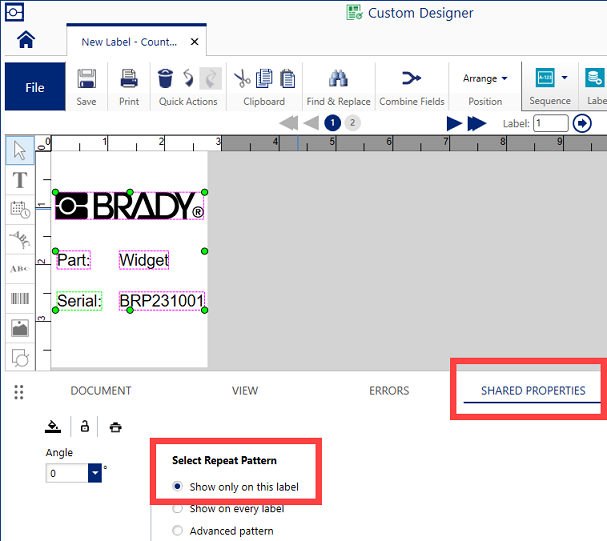 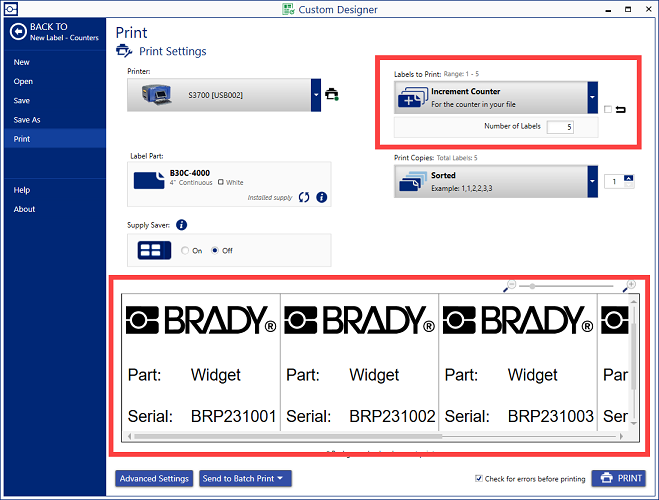 If I Close the Software, Will Counters Pick Up Where I Left Off Printing?This functionality is enabled by default in the counter settings - "Reset when opening" is deselected. Make sure you save the file after printing and closing the software, this ensures the file is up to date on your current print job. If labels print incorrectly you can use the "Previously printed labels" option available in the print menu (see step 6 below). If you want it to reset to a specific number each time you open the file, you can set that in the Counter Properties. If you do select Reset When Opened, or Reset to Beginning, you mush click Apply Changes. If I Close the Software, Will Counters Pick Up Where I Left Off Printing?This functionality is enabled by default in the counter settings - "Reset when opening" is deselected. Make sure you save the file after printing and closing the software, this ensures the file is up to date on your current print job. If labels print incorrectly you can use the "Previously printed labels" option available in the print menu (see step 6 below). If you want it to reset to a specific number each time you open the file, you can set that in the Counter Properties. If you do select Reset When Opened, or Reset to Beginning, you mush click Apply Changes.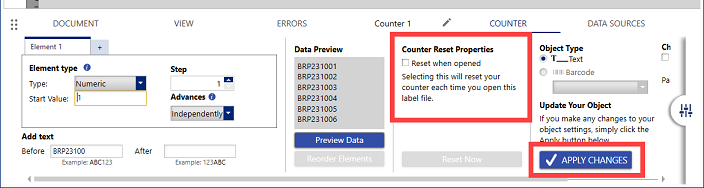 When Would I Use a Counter?Counters are used to prevent serial numbers from being duplicated. Many corporations or government agencies have specifications that require unique identification, which prohibits duplicate numbers.How Do I Get This Functionality?The Counter feature is only included in Custom Designer. It can be used in both Labels and Templates. Add a Counter on a Label FileSelect to view instructions on how to create Counters in a Template. When Would I Use a Counter?Counters are used to prevent serial numbers from being duplicated. Many corporations or government agencies have specifications that require unique identification, which prohibits duplicate numbers.How Do I Get This Functionality?The Counter feature is only included in Custom Designer. It can be used in both Labels and Templates. Add a Counter on a Label FileSelect to view instructions on how to create Counters in a Template.
- Create a Label file and select Sequence.
- Select Counters in the dropdown.
- Enter information for Element 1.
- Element type information
- Add text (Before or After)
- Counter Reset Properties
- Object Type
- Character Properties
- If you would like multiple elements in the counter, select the plus sign and repeat step 3.
- Click into the box with text under Finish and drag it onto the label.
- Save the label. If you do not save the label, there will be a pop-up stating you need to save the label file otherwise the counter will not work properly on future print jobs.
- Labels to Print provides two special options: Increment Counter and Previously Printed Labels.
- Increment Counter keeps track of labels that have been printed as long as you save your label file, you will be able to pick up where you left off.
- Previously Printed Labels allows you to go back up to a week previous and re-print labels.
- Specify a label copy quantity. This shows the counter in action in the print preview screen.
- Print the label.
- Create a Template and select Counter.
- Enter the Counter information for Element 1.
- If you would like multiple elements in the counter, select the plus sign and repeat step 2.
- Save the Template.
- Open the Template in Print Partner. Insert text or data in the other placeholder fields.
- Select Print.
- Labels to Print provides two special options: Increment Counter and Previously Printed Labels.
- Increment Counter keeps track of labels that have been printed as long as you save your label file, you will be able to pick up where you left off.
- Previously Printed Labels allows you to go back up to a week previous and re-print labels.
- Specify a label copy quantity. This shows the counter in action in the print preview screen.
|
|
|---|




