Note: This workaround is not routinely updated or validated. Troubleshooting print issues caused by 3rd party software is outside of Brady Technical Support's scope of support. Brady offers free labeling software for the BMP71: How to Download & Install the free Design & Print Essentials Suite for Brady Workstation.
Purpose
This is simply a short description of how to accomplish basic printing to the BMP71 from Excel, without using any Brady label editing software packages. The BMP71 is used as an example in this article, however these settings could be applied to any Brady printer with an installed driver.
Printer Preferences in Driver
Install the Brady BMP71 printer drivers and set the Paper size in the driver to match the part in the printer.
Note: If you are using continuous media, set the page driver size to a die-cut label that matches the size of the individual labels you are trying to create.
- Start Menu > Devices & Printers (Search 'Devices and Printers' in Windows 10).
- Select the BMP71 and right-click.
- Choose Printing Preferences.
- Click on Advanced.
- Click Paper Size > Properties.
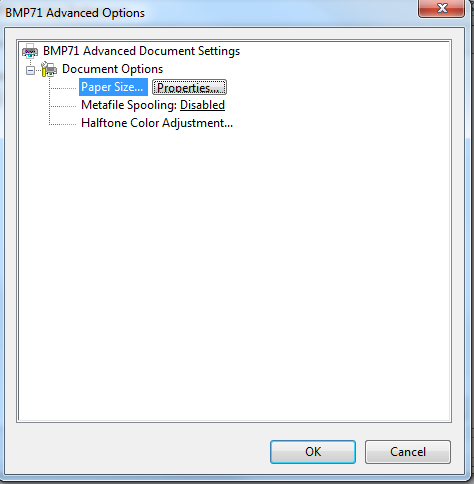
- Select the part in use.
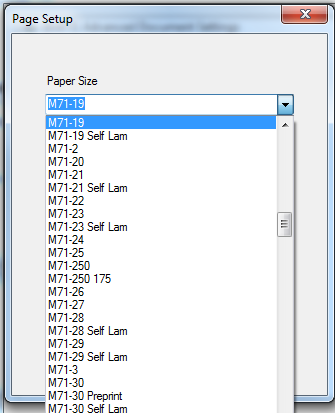
Excel Margins and Printer Preferences
Set up the page sizes in Excel. Many of the dialogs will look the same as in the previous step.
- Click on the Page Layout tab.
- Select Margins > Custom Margins.
- Change all margins to “0”.

- Click Options.
- Choose Landscape.
- Click Advanced.
- Select Paper Size and click Properties.
- Choose the same part size.
Editing in Excel
Now you can start creating your labels in Excel. Your blank spreadsheet should look something like this:
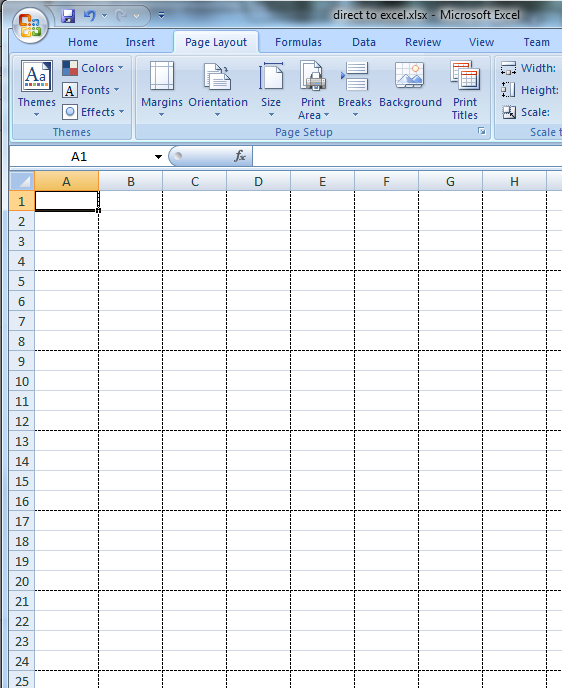
Enter some data and select what you want to print. Set the Print Area (Page Layout> Print Area).
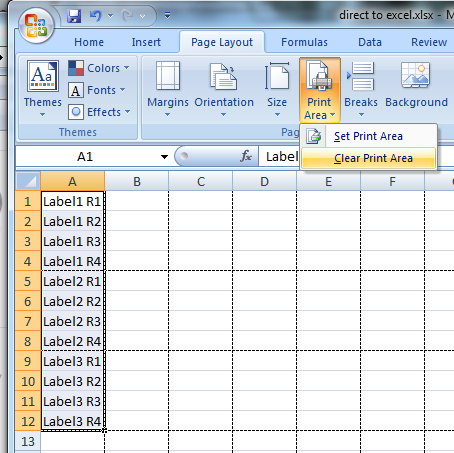
Now you can print in the usual manner. Remember that the page size will need to change as your BMP71 materials change.




