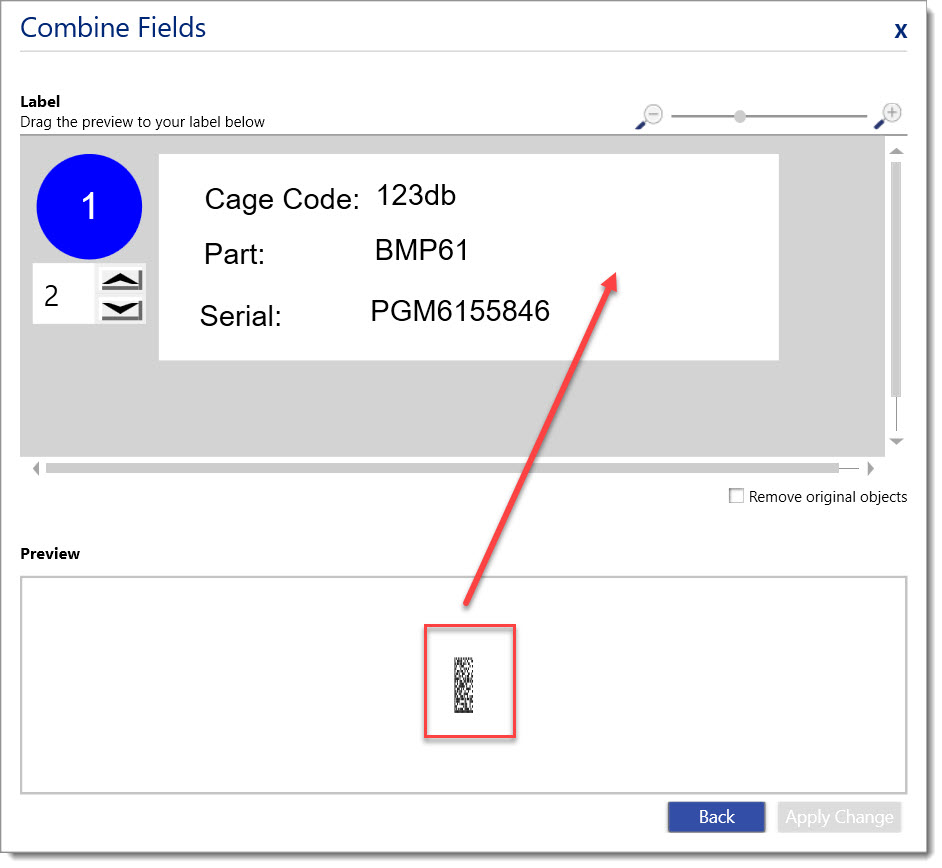Combine Fields allows combining multiple fields of data (either static or variable) into a single object - barcode or text. The use of a few ASCII Control Codes is possible in Brady Workstation, but only when used in the Combined Fields option, only with barcodes, and only with the following barcode symbologies: DataMatrix, GS1-128, Code 128 and Code 128A; but not in QR codes (common question).
Separators:
For when you want to add Static data (data that will always stay the same in the same location) between the data from two other existing text objects (static or placeholder) in one barcode.
Barcode Control Characters:
ASCII Codes or Control Codes are computer functions that are not represented by one character, so a code is used to call that function. The only ones that are available in Brady Workstation are:
[)> Not an actual control code but a start code required by MIL-STD-130N
{CR} Carriage Return, when you want the PC to basically press Enter, start a new line, go to next row
{EOT} End of Transmission
{GS} Group Separator
{HT} Horizontal Tab, good for Excel, Tab to next column
{LF} Line Feed
{RS} Record Separator
*Creating a standard ASCII Code in the Separators section will not be functional, it will just insert the actual squiggly brackets & characters into the barcode.
Examples of How to Use Control and Separator Codes in Custom Designer
One very common use is adding tabs {HT} and carriage returns {CR} so when the barcode is scanned into Excel, the data is distributed into the correct columns and rows.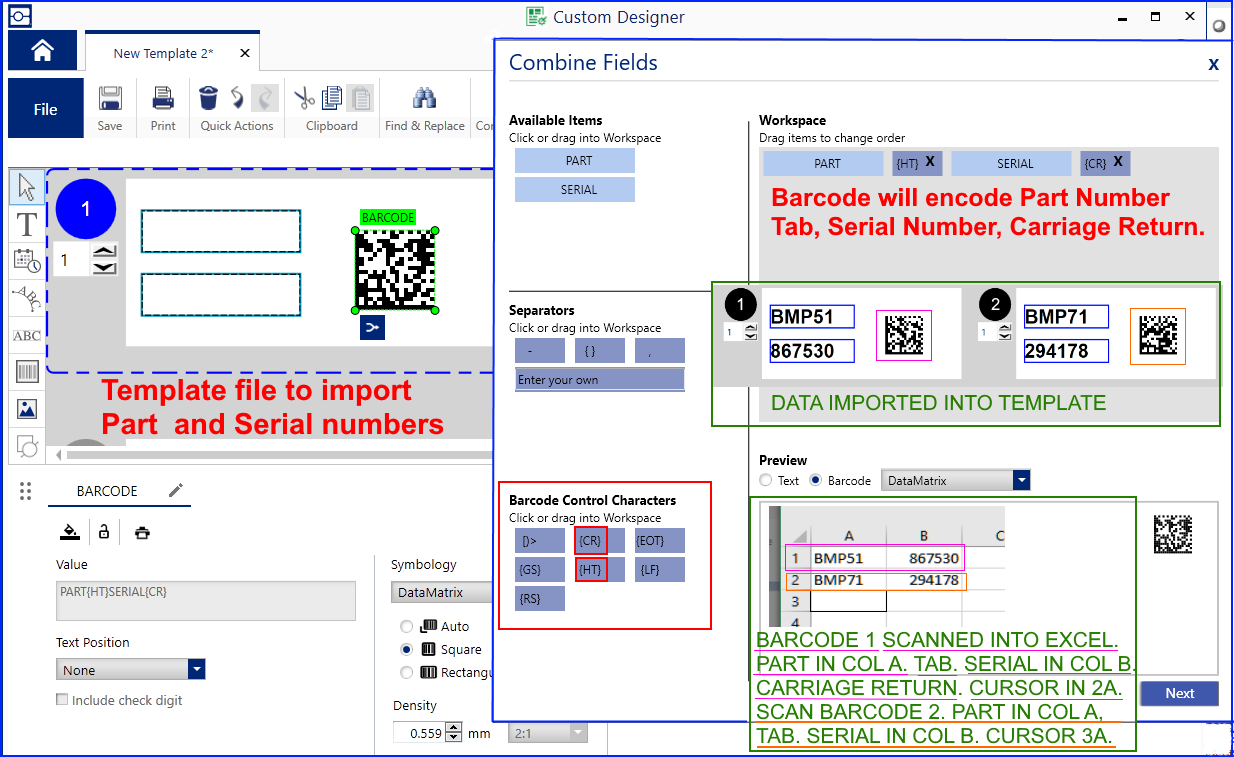
The Combined Fields tool features separator and control codes is also used for creating DoD UID compliant bar codes. This functionality can also be achieved using Excel formulas: Brady Workstation - Creating MIL-STD-130N Compliant DoD UID Barcodes
Requirements for DoD UID barcode (which is shown as an example of creating a combined field with ASCII Codes)
- Know what construct you’re using
- What data format you’re using
- What tag codes to use (e.g. supplier or manufacturer)
1. Create a label with fields containing data.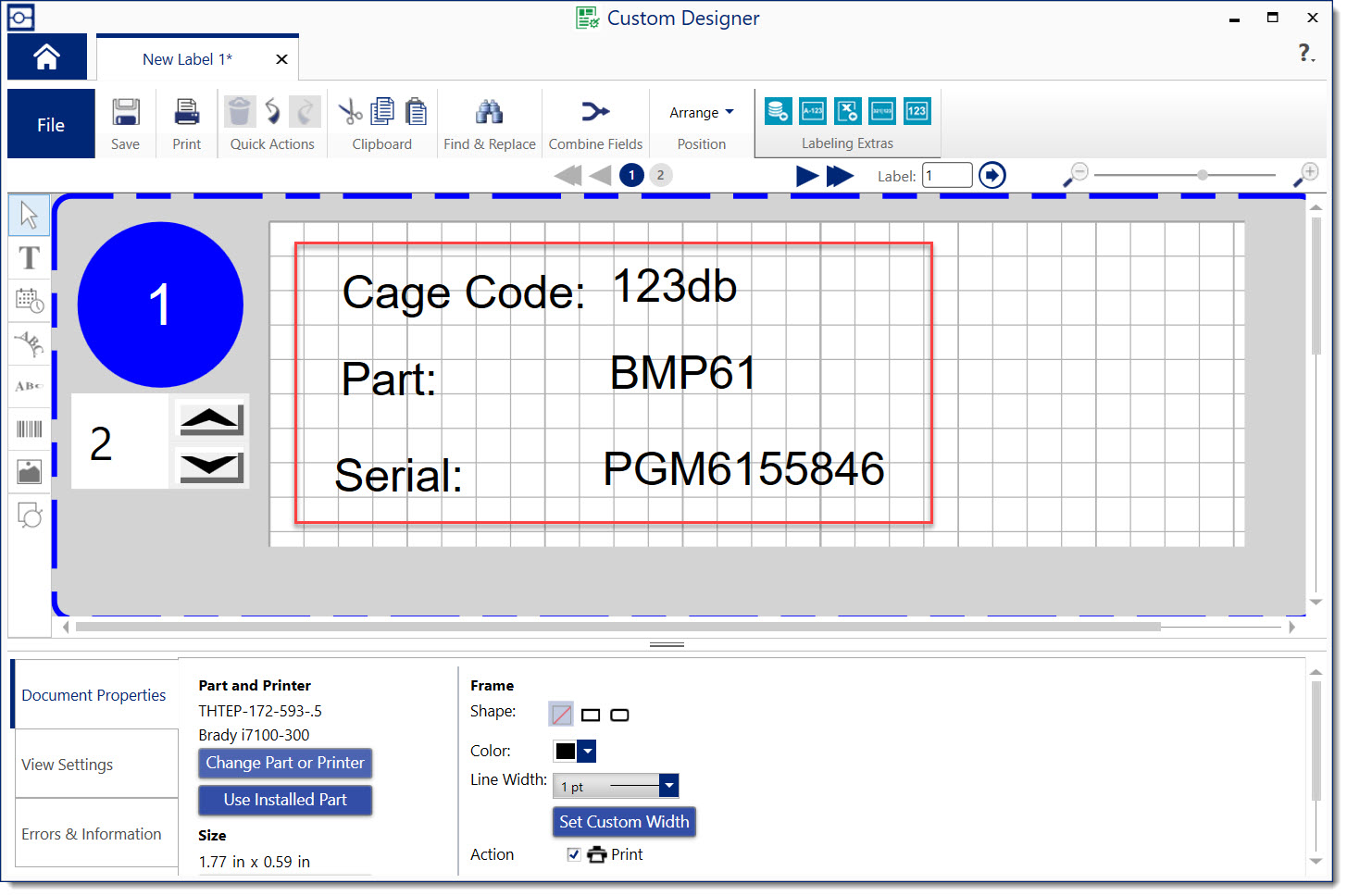
2. Click Combined Fields. 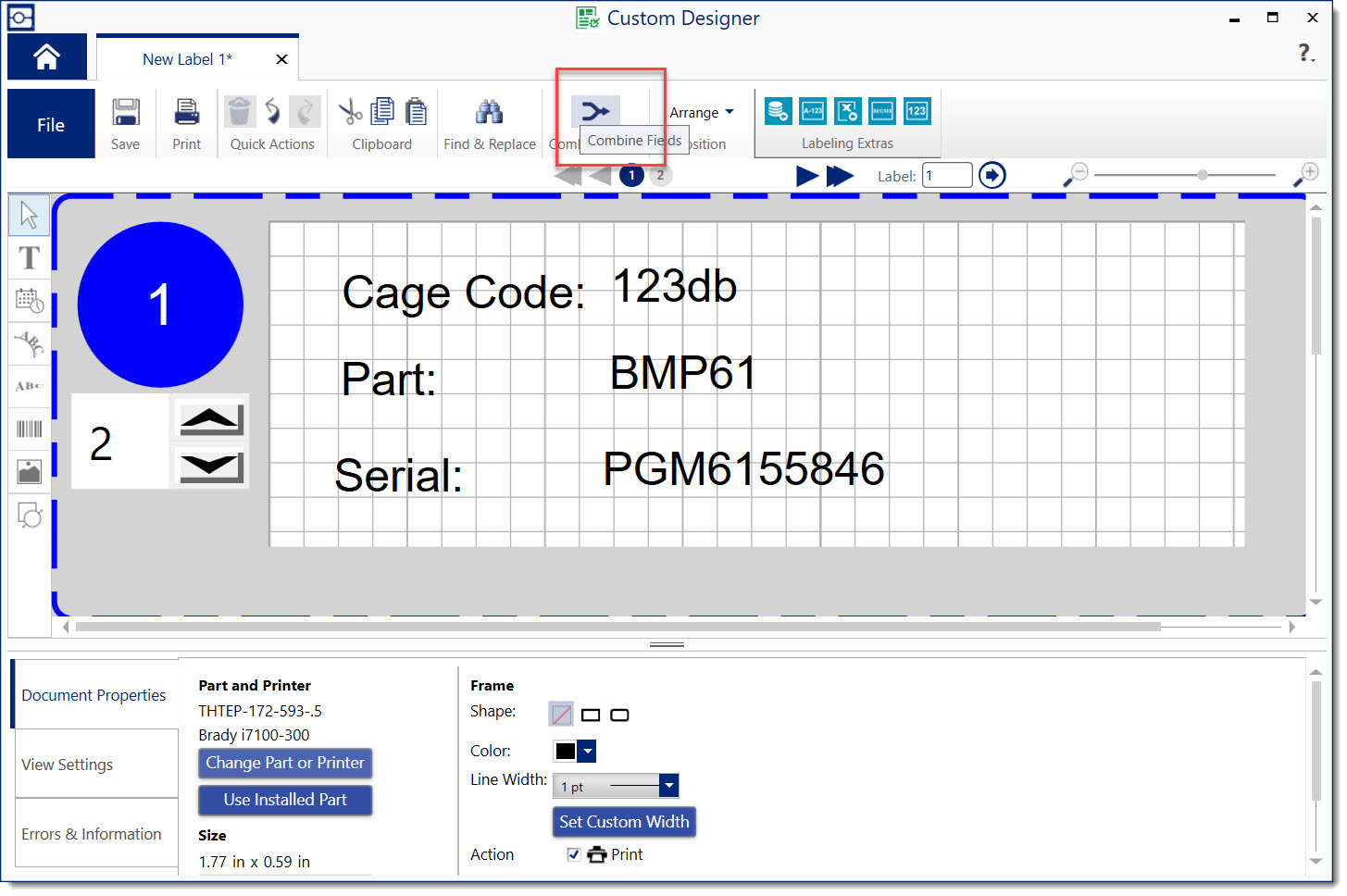
3. Choose Barcode and select Datamatrix. 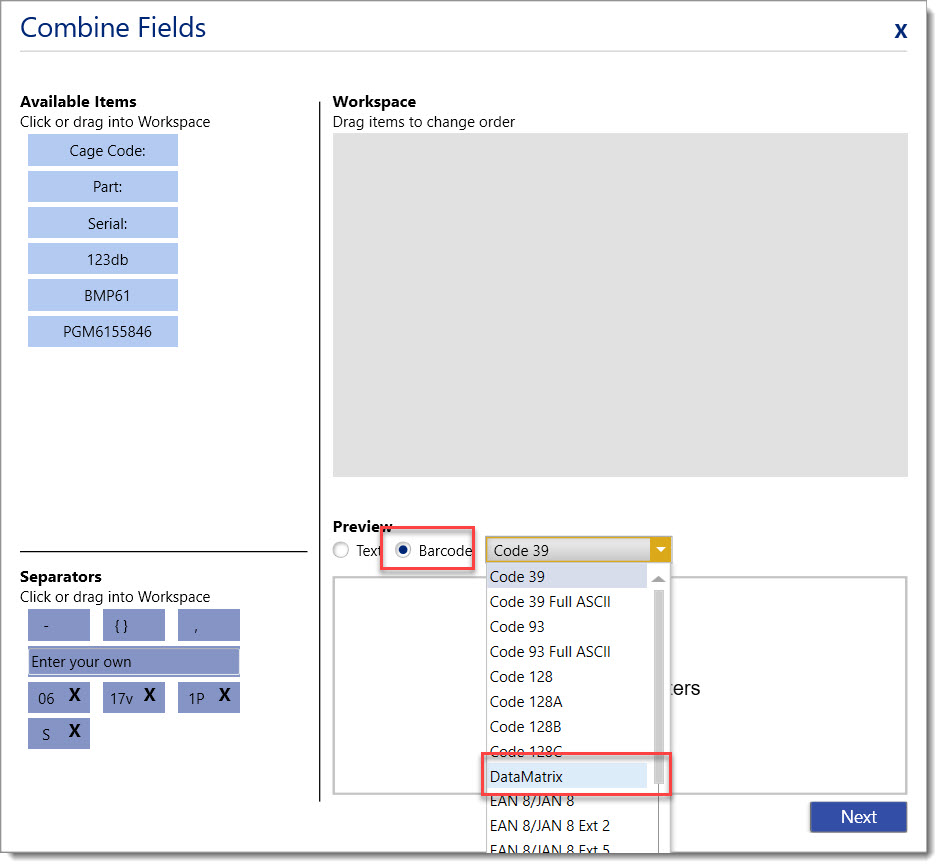
Combine Fields - Note that the Barcode Control Characters section in the lower left does not even appear until a valid barcode symbology (type) is selected. Control Characters are only available if the barcode type selected is Datamatrix, GS1-128 or Code 128 (not A, B or C) 4. Add the "[)>" compliance indicator.
4. Add the "[)>" compliance indicator.
5. Add the Record Separator control code "{RS}".
6. Select a format "06".
7. Add the Group Separator control code "{GS}".
8. Add the tag code for the cage code data "17v".
9. Add the cage code data field.
10. Add the Group Separator control code "{GS}".
11. Add the tag code for the Part Number data "1P".
12. Add the Part Number data field.
13. Add the Group Separator control code "{GS}".
14. Add the tag code for Serial Number data "S".
15. Add the Serial Number data field.
16. Add the Record separator code "{RS}".
17. Add the End of Transmission code "{EOT}".
18. Click Next.
19. Drag and drop the barcode into the label, then click Apply Change.