Clean the S3700
Cleaning the printer will improve print quality and legibility. It also increases output, machine life, printer reliability and performance.
Caution: Before performing any maintenance which involves opening the enclosure cover, remove the label supply and ribbon from the printer and disconnect the power cord.
Always wear safety glasses when using compressed air.
Cleaning Supplies
- Lint-free swab pre-soaked with isopropyl alcohol (PCK-6)
- Compressed air
- Cutter Cleaning Tool (B31-CCT)
Components to Clean
Internal Components
- With safety glasses on, spray compressed air on any parts of the printer and keyboard that have built-up residue.
Note: If compressed air is not available, use a lint-free cloth lightly moistened with Isopropyl alcohol and wipe off residue.
- If necessary, use a moistened, lint-free cloth to clean the keyboard keys.
- Replace the ribbon and labels.
- Close all covers and plug in the power cord.
To clean dust from the unit:
- Unplug the printer from the electrical outlet.
- Remove the ribbon and labels.
- Using compressed air, spray all visible areas inside the printer to remove accumulated dust.
- Wipe any remaining dust from inside the printer.
- Wipe the exterior cover and frame of printer for dirt and residue.
Touchscreen
Note: Normal cleaners with ammonia, soaps, or any acids can damage the screen. Use only a lint-free cloth dampened with Isopropyl alcohol.
- Use a pre-moistened swab from the Brady Cleaning Kit PCK-6 and gently wipe the display screen until clean.
Cutter Blade
Note: When cleaning the cutter, you should also clean the media and cutter sensors.
The printer cleaning kit ships with the printer. It contains lint-free swabs and a squeeze bottle to be filled with the Isopropyl alcohol. The Cutter Cleaning Tool ships with the printer.
- Remove the side panel.
- Open the printer cover.
- From the inside of the printer, use a tool (such as a screwdriver) to push the panel release catch in on the left and right side of the printer.
- Pull the panel out.
- To remove the black roller, slightly pull the snap tab toward you while lifting the roller to release the catch. Perform this action on both sides of the roller (left and right).

- Lift the roller out.
- Using PCK-6, clean the cutter area.
- To return the black roller to its original position, align the tabs with the insertion slots, then snap the roller into place.
- To replace the gray panel, hook the three loops on the bottom of the panel over the blue tabs on the printer, then push the panel up into place.
Cutter Blade Exit Area
This procedure cleans the cutter blade exit area and the exit chute.
To clean the exit chute, use a pre-moistened swab from the Brady Cleaning Kit PCK-6, then clean the exit chute entrance and exit chute ramp.
Note: To reach all areas of the exit chute, you can close the enclosure cover and carefully tilt the printer up on its side.
Sensors
Some sensors on the printer are susceptible to dust that results from cutting or printing.
- Media Guide Sensors
- Media Path Sensors
- Exit Chute Sensor
- First, remove the ribbon and label supply from the printer.
- Using PCK-6, gently insert the swab under the media guides and wipe the surface of the two Media Guide Sensors, which are the clear plastic pieces under the media guides. Do not allow the alcohol to drip from the swab.
- Clean the two Media Path Sensors on either side of the platen roller.
- Clean the Exit Chute Sensor.
- Insert the straw into the nozzle of a can of compressed air and align the tip of the straw with the holes outlined in the image below. Spray air to clean the color sensors within.
Printhead
- Unplug the printer from the electrical outlet.
- Remove the ribbon and labels.
- Gently rub the cleaning swab (PCK-6) across the green and black area of the printhead.
Important: Do not rub the swab over the bronze-colored area of the printhead.
Caution: Use only the materials supplied in the cleaning kit. Using other materials may permanently damage the printhead. 
- Replace the ribbon and tape.
- Close all covers and plug in the power cord.
Platen Roller
- Unplug the printer from the electrical outlet.
- Remove the ribbon and labels.
- Gently rub the cleaning swab (PCK-6) across the platen roller. Gently push the platen roller to clean the entire surface.

Rollers
- Unplug the printer from the electrical outlet.
- Remove the ribbon and labels.
- Gently rub the cleaning swab (PCK-6) across the two other rollers.

Media Wiper
- Turn the printer off.
- On the media wiper blade, push the notch to the left through the trough.
- Clean the exposed foam bits with a pre-moistened swab from the cleaning kit (PCK-6).
- When finished, slide the notch to the right to close.
Note: The media wiper pad is sold as an accessory and can be replaced by lifting up the media wiper, sliding out the old pad and sliding in the new. 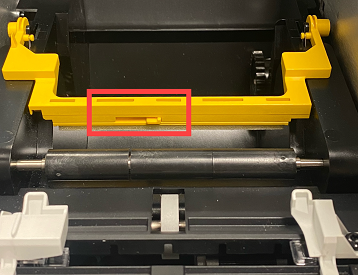
- Replace the ribbon and tape.
- Close all covers and plug in the power cord.
XY Cutter Blade
Clean the XY Cutter Blade
- Unplug the printer from the electrical outlet.
- Remove the ribbon and labels.
- Open the cover of the printer.
- Unscrew the thumbscrew of the XY cutter module.
- Lift the cutter module from the carriage.
- Using the cleaning swab (PCK-6), clean off any dust from the area where the blade sticks out.
Re-install the Cutter Module
- Place the flat surface of the collar against the carriage, then insert the cutter module into the carriage.
- Tighten the thumbscrew until it clicks.
Upper Guide and Cut PadOvertime, dust and adhesive builds up on the upper guide and the cut pad. These parts can be removed for cleaning.
- Unscrew the XY Plotter thumbscrew completely to remove it.
- Grasp the cutter module and gently pull up to remove it from the cartridge.
- Use a magnetic screw driver (so screws do not drop into the printer) to remove the upper guide screw.
- To remove the upper guide, gently loosen the unscrewed end of the upper guide, then swing the guide out from under the XY cutter carriage.
- Use a swab (PCK-6) from the cleaning kit to clean the upper guide.
- Remove the cut pad screws.
- Gently pull up on the tab to loosen the cut pad, then swing the cut pad out from underneath the XY cutter carriage to remove it.
- Clean the cut pad with PCK-6.
Reinstall the Cut Pad and Upper Guide
- Tuck the left edge of the cut pad underneath the cutter module carriage, then swing the right edge back into place, lining up the holes for the screws.
- Re-insert the two screws into the aligned holes and tighten.
- Tuck the left edge of the upper guide underneath the cutter module carriage, on top of the cut pad, aligning the hole on the right side with the empty screw hole.
- Replace the upper guide screw into the screw hole and tighten.
- Replace the cutter module by placing the flat surface of the collar against the carriage, then inserting the cutter module into the carriage.
- Insert the thumbscrew in the hole on the side of the cutter module carriage and tighten until it clicks.




