Body | Settings changed via the method below will apply to all new designs created in Brady Workstation or other programs after the preferences are changed. Existing labels saved in Brady Workstation will not be affected since the preferences are saved with the label. To change these preferences you will have to change printer preferences through Brady Workstation before printing by clicking the "Document Properties" button.
To find Driver Settings:
1. Click the Start button
2. Choose Printers and Faxes
3. Right-click on the Printers and Scanners Icon and select Printing Preferences from the drop-down menu.The preferences screen will display.
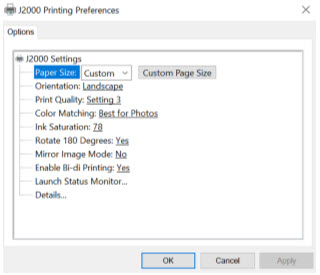
Note: Most applications allow you to change these same printer driver options from their "Print" screens. Some applications such as Brady Workstation save your settings with the label, others use settings only for the current print job just sent to the printer.Page Size
If you are using Brady Workstation, this setting is adjusted during the label setup wizard. If you are using a different program you will need to set this to the dimensions of your label. Keep in mind that the dimensions are always relative to the width and height of the actual label in the printer.
Orientation of an image on the label should not change this setting
Orientation
There are two settings for orientation - portrait and landscape. If your text and graphics print left to right or as shown on the screen, select portrait. If you wish your printing to rotate 90 degrees from what you see on the screen, so it is printing horizontally, select landscape as your orientation. Remember, this does not change the width and height in the paper size setting. It is only a tool for viewing a label upright on the screen that will be printed sideways on the printer.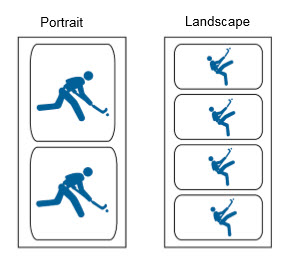 Print Resolution Print Resolution
There are four print resolution settings in the driver. The lower the setting, the faster the print. Setting 1 provides the fastest print available while setting 4 provides the highest resolution and print quality at a slower speed. The default setting is setting 3 which provides the best balance between print speed, resolution and quality. You can experiment with different settings when designing a label for a particular application.
Color Matching
Best for Graphics mode is best used for graphical images where accurate color reproduction is not as essential. Images printed in this mode will look more vibrant because more ink is being used to produce them. However, printing images of people may produce skin tones that have a reddish tint.
Note: Exact color matching of the printed labels to the screen may never be possible since there are factors that affect this out of the driver's control. The surface of the label reacts with the ink in the cartridge to produce the color. For this reason, when printing the same image to different types of labels with different surfaces the printed output can look entirely different. Ink Saturation
This option controls the amount of ink used when printing an image. The default setting is 78%, which will provide the most accurate color matching. If the ink is not drying fast enough or is bleeding, you can decrease the ink saturation to lessen the amount of ink that is applied to the label.
Enable Bidi (Bidirectional) Printing
Set to "Yes" for fastest print speed. Requires an alignment print after every cartridge change. Set to "No" for better quality print.
Launch Status Monitor
On your computer go to Start > Programs > Brady > J2000 Status Monitor.
Details/Print Counter
Clicking on the details button will allow you to view information about printer settings stored on the printer. There is also a print counter in the details window to help you count the number of labels printed since the last time it was reset.
Use Reset Counter to set the counter to zero. |
|
|---|




