Body | Occasionally, you may need to create a combined field text or barcode on a label or template but not wish to show all or parts of the data that created the combined field text or barcode.
Steps to do this are below:
Remove all fields and only leave the Combined field object in a label
- Open Brady Custom Designer and create a new label.
- Add 2 simple text fields.
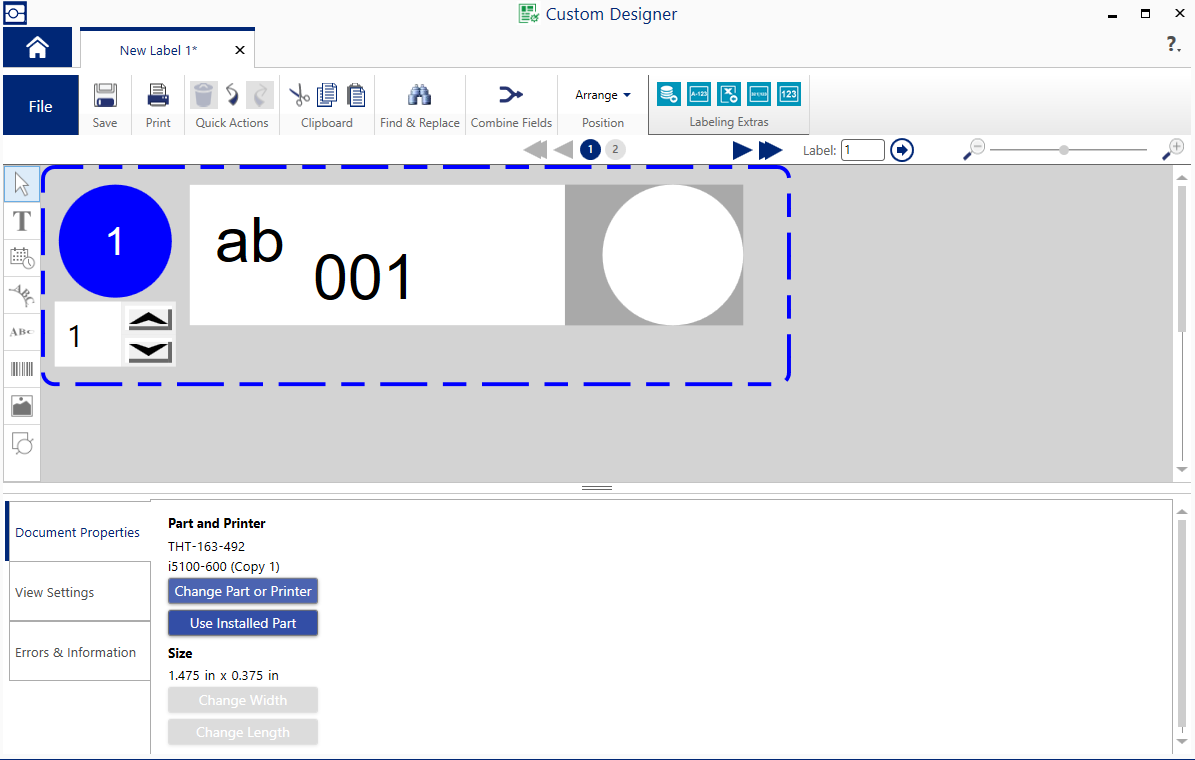 - Press the Combined Fields button to create new combined field.
- Check the Remove original objects check box.
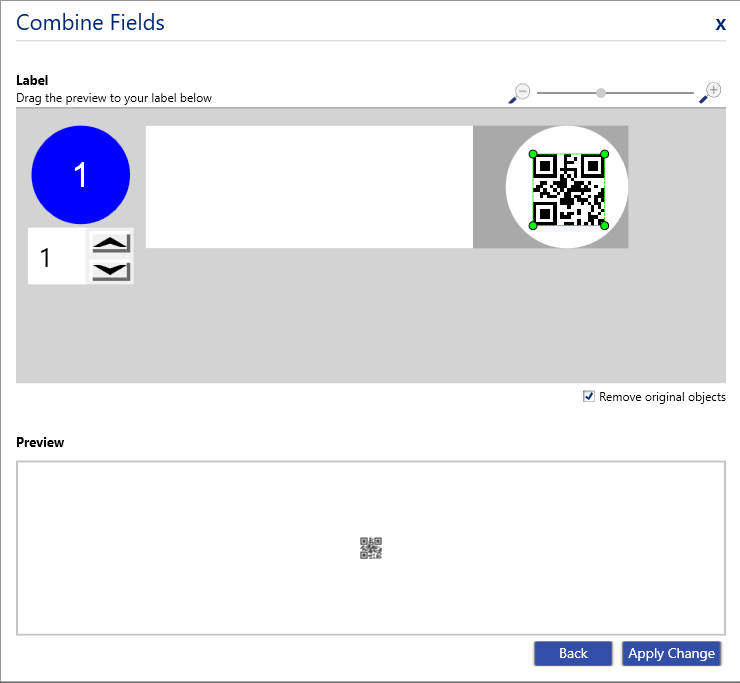 - Only the Combined Field object will remain but contain the data from the 2 text fields.
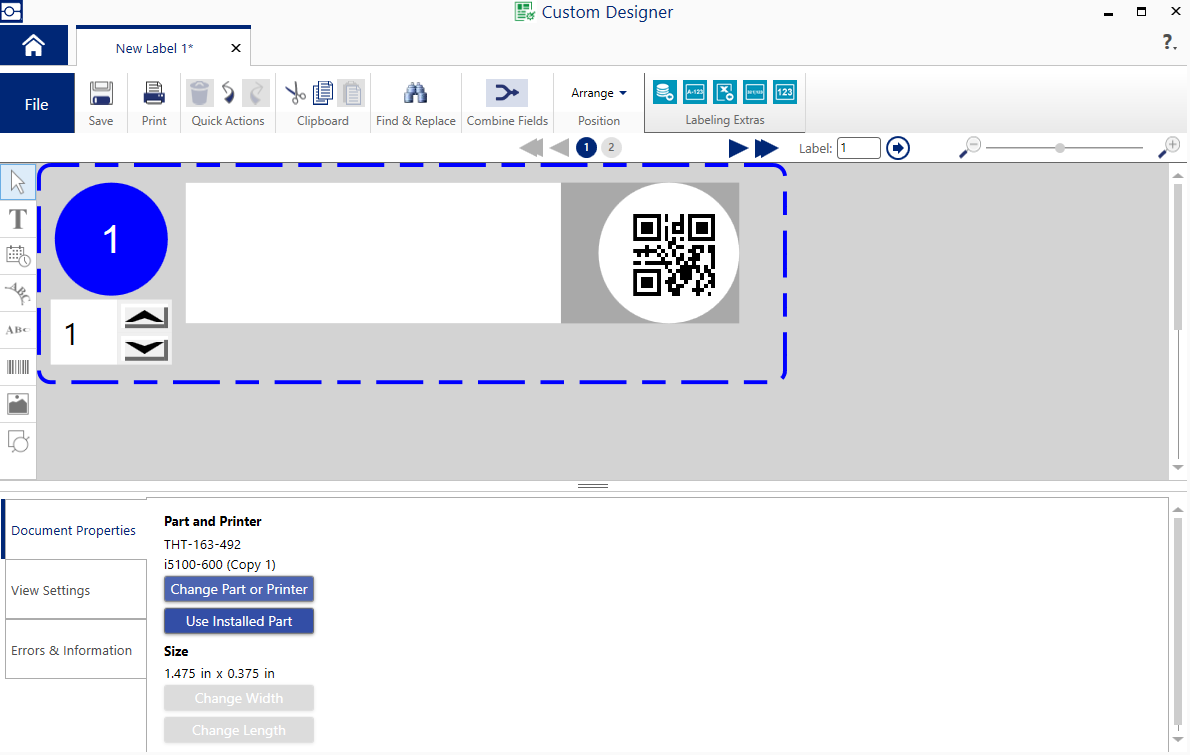
* This will work with sequencing and importing data
Remove only 1 field and only leave the 1 object & Combined field object in a label
- Open Brady Custom Designer and create a new label.
- Add 2 simple text fields.
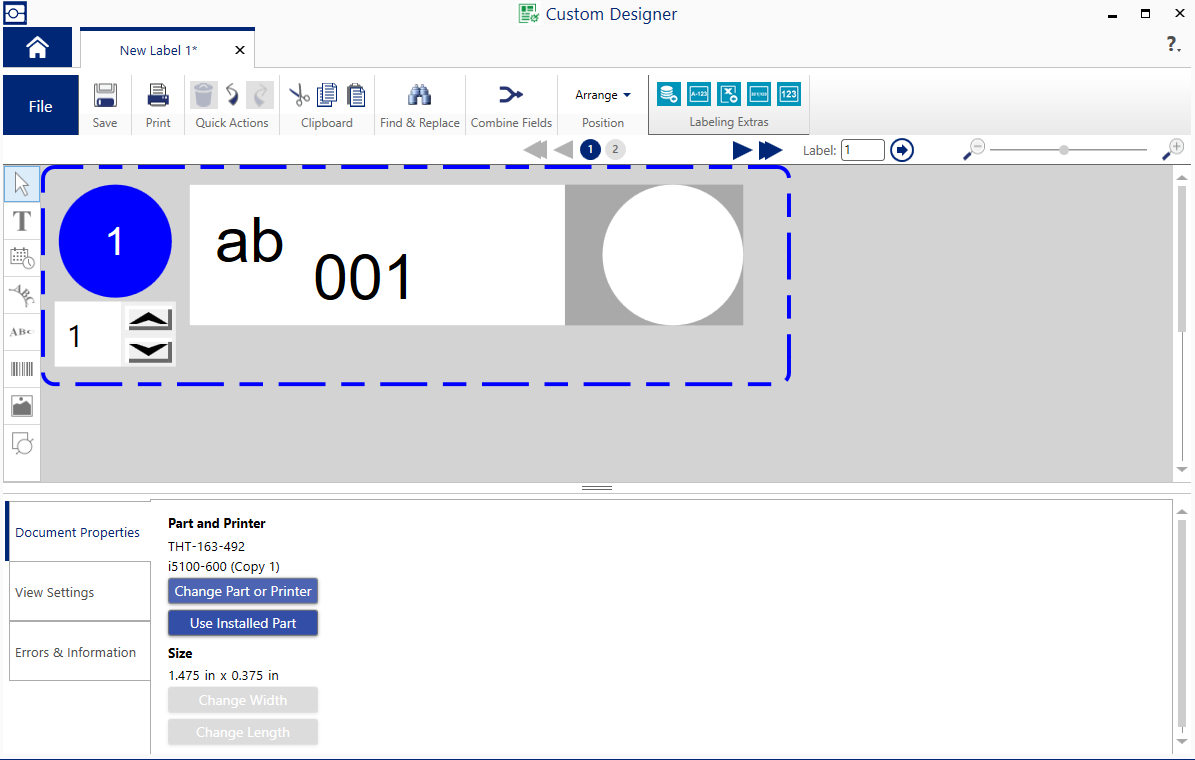 - Press the Combined Fields button to create new combined fields.
- After Combined Field object has been added, click on and delete the unwanted field.
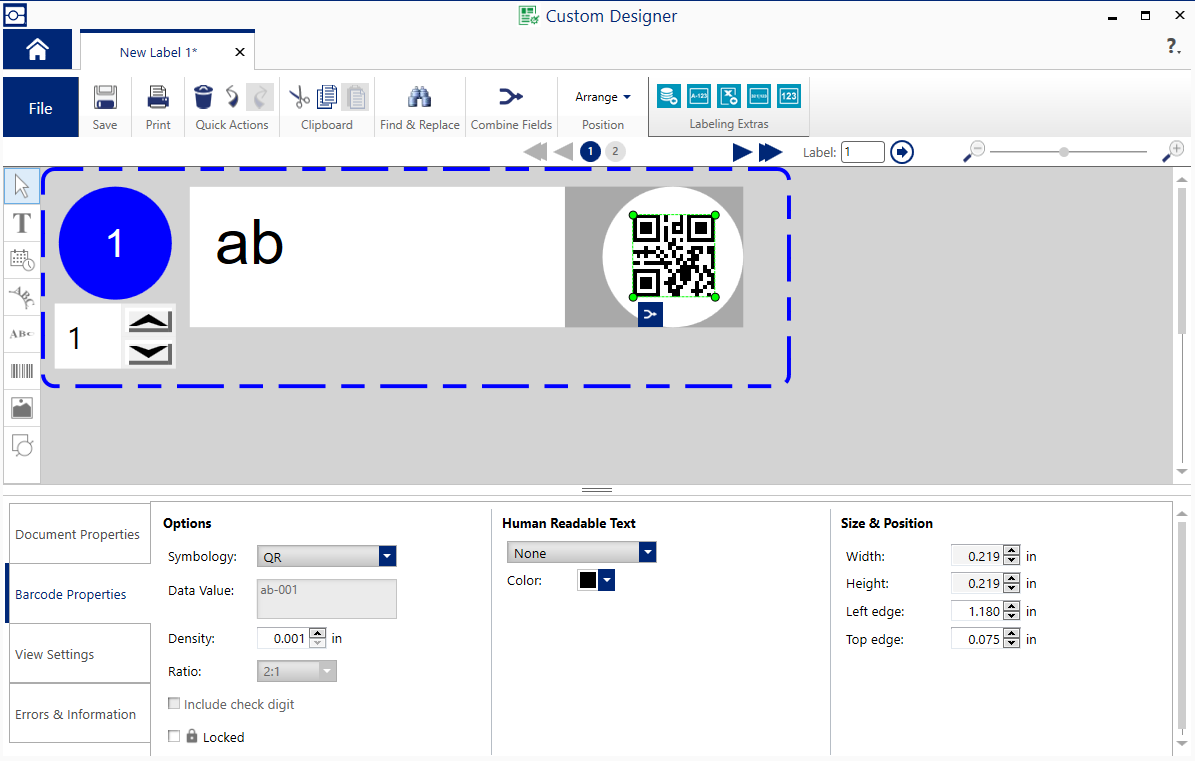
* This will work with sequencing and importing data.
Hide one or more Placholder objects for a template with Combined Field Object
- Open Brady Custom Designer and create a new template file.
- Add 2 simple place holder text fields.
- Press the Combined Fields button to create new combined fields.
- After Combined Field object has been added, click on and delete the unwanted field.
- Click on the placeholder you want hide and change the color of the text to same as the background of the label.
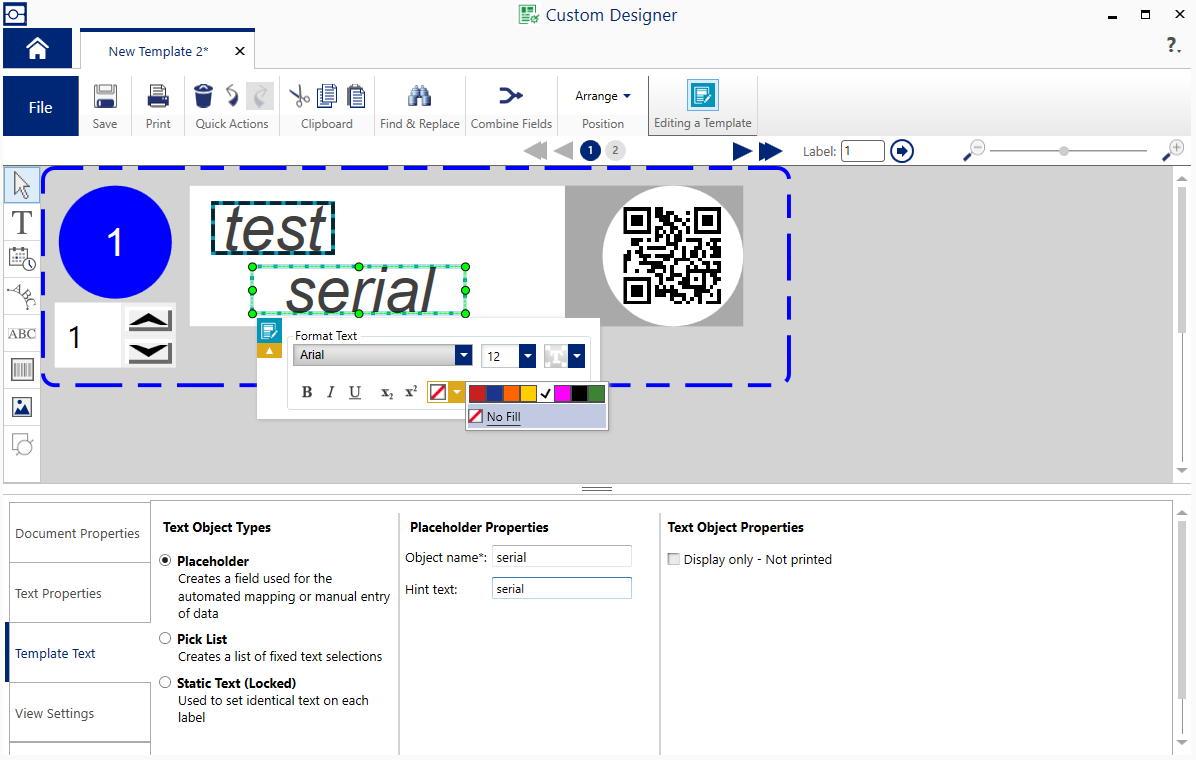 - Output in Print Partner will only display the desired placeholder and Combined Field Object.
|
|
|---|




