Upgrading the Firmware on the PR/IP Series and BBP72 PrintersThe latest firmware as of this writing for the IP, PR, and BBP72 series printers is version 3.43. This firmware is attached to this article. A newer version may be available on bradyid.com.
Note: If your current firmware is not 3.21 or above, you must use the FTP method to update the firmware, or update using the serial interface.
The printer will continue to try and update the firmware if you do not remove the USB once the upgrade is complete. Upgrade via USB Flash Drive
Upgrade via CF Card
Upgrade over FTP Connection
Upgrade Via Serial InterfaceUpgrade Via USB Flash Drive
- Download the latest firmware from BradyID
- Insert your flash drive into your PC, create a folder on the root called Misc
Note: A folder on the root of your drive will immediately follow the drive letter in the location path, for example D:\Misc. A folder is not located on the root if it is contained in another folder.
- Unzip the firmware file and copy it to the Misc folder on your flash drive
- Safely remove the USB drive, do not plug it into the printer yet.
- Using the printer display, navigate to Setup > Interfaces and change Default card slot to USB Memory, make sure to press enter to lock in your selection.
- Hold the enter key for 2 seconds to return to the printer home screen, power off the printer.
- Insert the USB flash drive into either USB port on the printer, then power on the printer.
- Using the printer display, navigate to Service and press the down arrow.
- "Firmw. Fr. Card (USB Memory)” should display, press the center enter button on Firmware upd.
- Press Enter to begin the upgrade, a progress bar should now appear. The printer will reboot itself following the upgrade.
Upgrade via Compact Flash (CF) Card
- See above steps 1-3 for obtaining and copying the firmware upgrade to your portable media storage device.
- Using the printer display, navigate to Setup > Interfaces and change Default card slot to Compact Flash.
- Power off the printer, then insert the CF card.
- Power on the printer, navigate to Service using the printer display.
- Press the down arrow, “Firmw. Fr. Card (Compact Flash)” should display.
- Press enter to begin the firmware upgrade, a progress bar should now appear, the printer will reboot itself following the firmware upgrade
Upgrade Via FTP Over Network Connection
This method is required if your printer firmware is 3.19 or older. This method requires the printer be connected to your network.
From the Printer Display
- Using the printer display, navigate to Setup > Security and toggle security to On, press enter again to lock in your selection.
- The PIN will display as four asterisks, press enter to display and record the PIN number.
- Using the printer display, navigate to Menu > Short status, then press the down arrow until the IP address is displayed, record the IP address.
From the PC
Note: When performing these steps, make sure the printer does not enter sleep mode due to inactivity
- On your PC, navigate to My Computer.
Note: You can also open a Windows Explorer window using Windows Key + E.
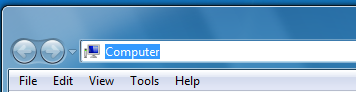
- Type ftp://xxx.xxx.xxx.xxx . replace X letters with printer's IP address.
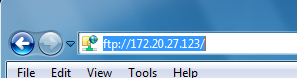
- When you press Enter key you will get the screen shown below.
Note: If you don't see the menu above the toolbar, press the ALT key on your keyboard.

- Click on OK button and then Click on file menu at the top you will see the "Login As" menu option.
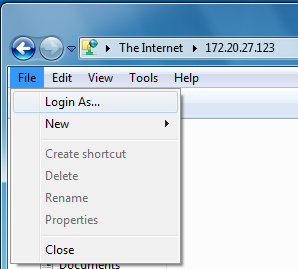
Note: In Windows 10 right click the blank space in the folder that pops up to reveal the "Login As" login option.
- Once you click on "Login As" you will be prompted to enter credentials.

- Enter "root" as the user name, the password is the PIN recorded earlier.
- Now you are connected, the FTP storage location on the printer will be displayed, copy the firmware file into the system folder
Note: If nothing happens, make sure the printer has not gone into sleep mode
Via Serial Interface
This method sends the firmware update from a PC to the printer over a serial interface connection.
- Using the printer display, navigate to Service > Firmware upd and press the Enter button.
- Firmware-Upd will display, press the Enter button again.
- From your PC, open the command prompt.
Note: You can open the command prompt by searching "CMD" in the start menu.
- Use the following command to configure the serial interface on the PC.
Note: Com 1 is used in the example below, confirm which com port you are using in Device Manager.
mode com1: baud=115200 parity=n data=8 stop=1
- Send the firmware file to the printer using the following command.
Note: Firmware release 3.43 and port Com 1 are used in the example below, your firmware file name and Com port may differ
copy /b 343_7504_brady.x2 com1
- The printer display should indicate progress of the firmware update, OK will display once the upgrade is complete.
Related information




