Resetting the Ribbon Sensor
Summary
- Turn off transfer print in the IP printer menu
- Set the printer driver to Direct Thermal mode
- Print a label
- Turn on transfer print in the IP printer menu
- Set the driver to Thermal transfer mode
- Print a label
1. On the Printer
- Hit the Menu button on the IP printer
- Go to "Setup" and hit the down arrow button
- Go to "Print param." and hit the down arrow button
- Turn the "Transfer print" option Off **This turns the ribbon sensor Off and puts the printer into a direct thermal mode**
- Go back to the main screen of the IP printer. You can get there quickly by holding down the circle shaped enter button
2. In the Driver
- In the label software go into the printer driver and set it for direct thermal printing. In the IP series 3.10 driver, this option is found in Printer Properties > Advanced > Printing Defaults > Advanced > Custom Settings
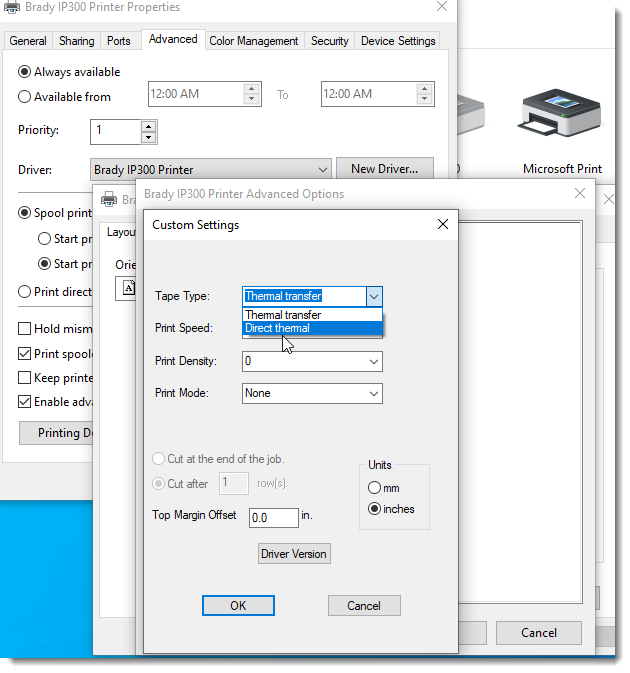 3. On the Printer
3. On the Printer
- Hit the Menu button on the IP printer
- Go to "Setup" and hit the down arrow button
- Go to "Print param." and hit the down arrow button
- Turn the "Transfer print" option On **This turns the ribbon sensor On and puts the printer into a thermal transfer mode**
- Go back to the main screen of the IP printer. You can get there quickly by holding down the circle shaped enter button
4. In the Driver
- In the label software go into the printer driver and set it for thermal transfer printing. In the IP series 3.10 driver, this option is found in Printer Properties > Advanced > Printing Defaults > Advanced > Custom Settings
- Print a label




