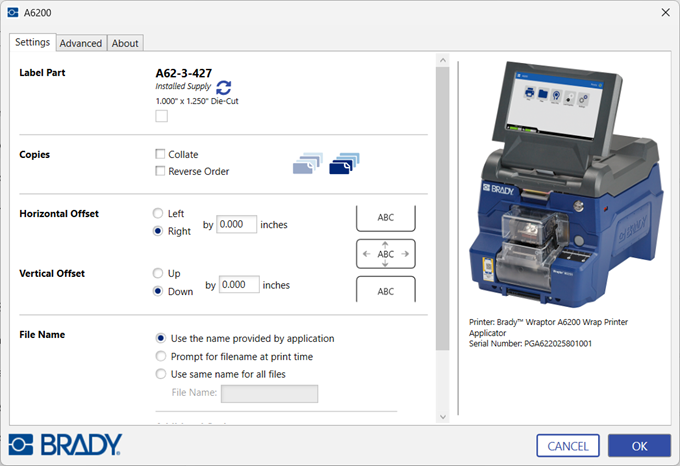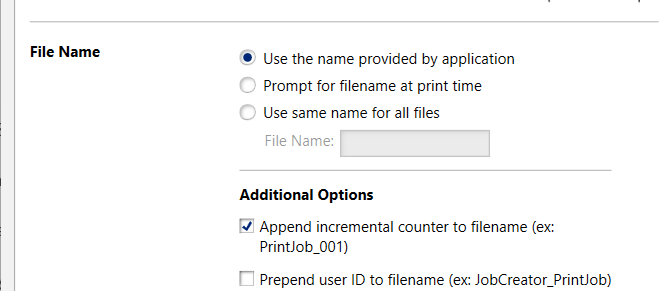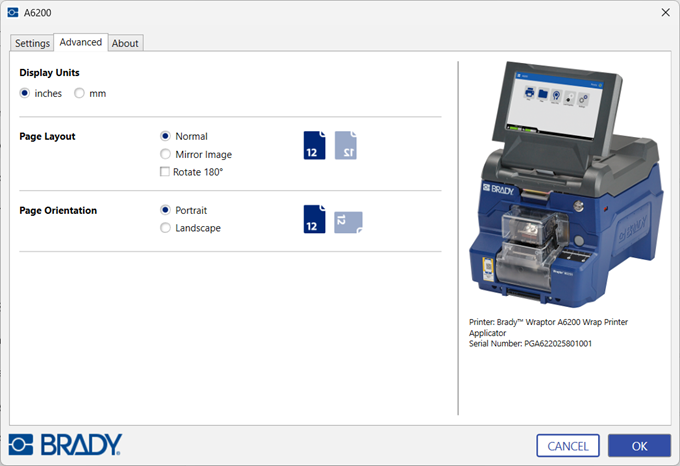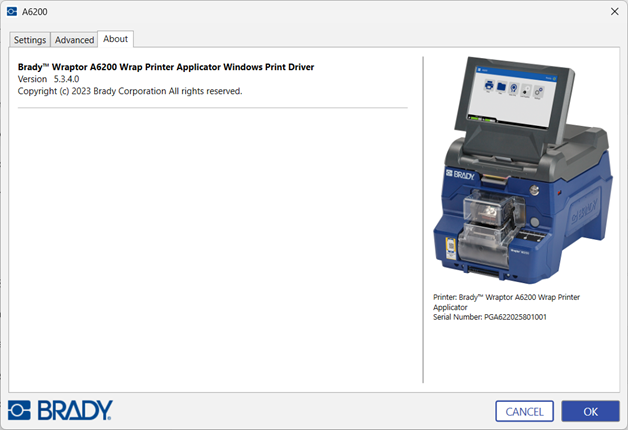Note: The A6200 driver should not be installed when using this printer with Brady Workstation: Brady Workstation - Direct Print Compatibility.
Installing the A6200 Driver
- Locate the A6200 Driver file from BradyID.
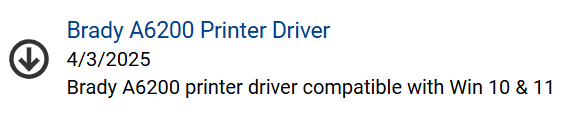
- Click to open the firmware file.
- Click Download File on the BradyID page.
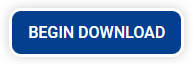
- Right-click the file and click Extract All.
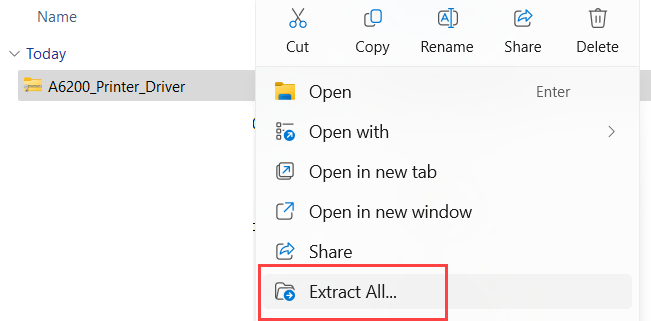
- Click Browse to select a different default file location and select that file location. Click Extract.
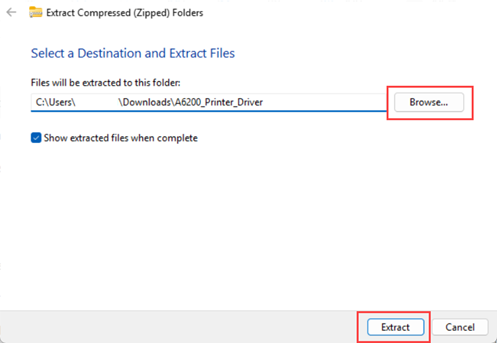
- Right-click the A6200 driver file and click Run as Administrator.
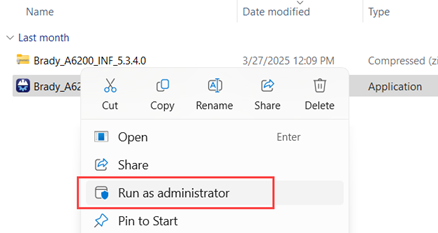
- Click Let's Get Started.
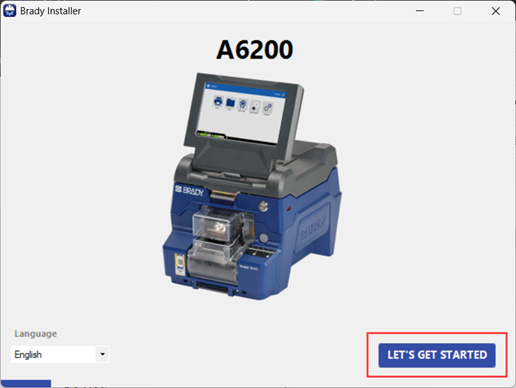
- Click Next.

- Wait for the driver to install and click Next.

- Connect the printer.
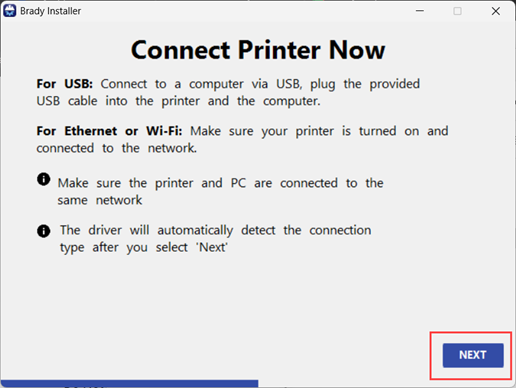
USB: If connecting via USB, connect the cord from the computer to the printer. Click Next
Ethernet or Wi-Fi: Connect the printer to the same network as the computer.
-
- If the printer is connected to the same network, click the printer and click Next.
- If the IP address will be used to connect the printer and computer, click Enter IP Address. Enter the IP address and click Connect.

- If the printer successfully connects, the Connected message displays. Click Next.
If the connection fails, verify the connection and try again. If connecting via USB, wait a minute or two for the USB connection to fully connect before clicking Next.

- Click the link to register the printer. Once registration is complete, come back to the screen and click Next.
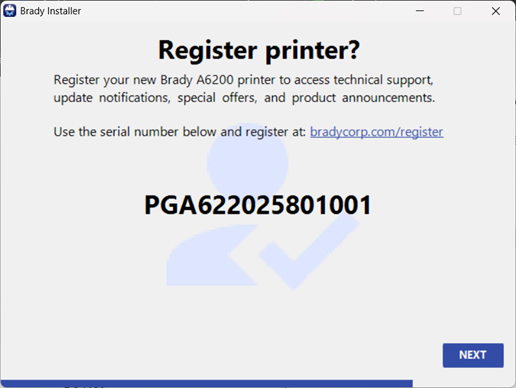
- Click the checkbox to agree to the terms and click Brady may contact me.

- Click Close.
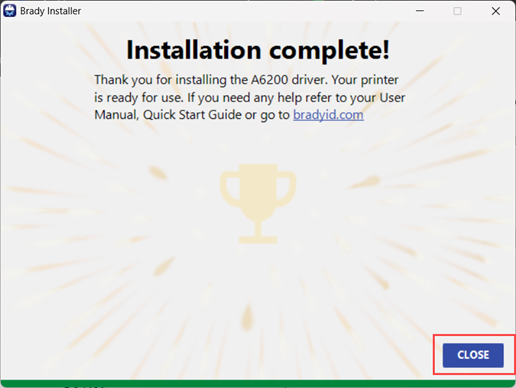
There are three different tabs within the driver: Settings, Advanced and About.