Body | IssueBrady Workstation's print menu provides a shortcut to configure driver related properties. These additional properties may not open or apply correctly if the Brady Workstation application does not have access to the driver. In some cases the printer may not appear in the Brady Workstation printer select menus at all.
Note: This issue and resolution is only applicable to printers that require a driver to communicate with Brady Workstation: Brady Workstation - Direct Print Compatibility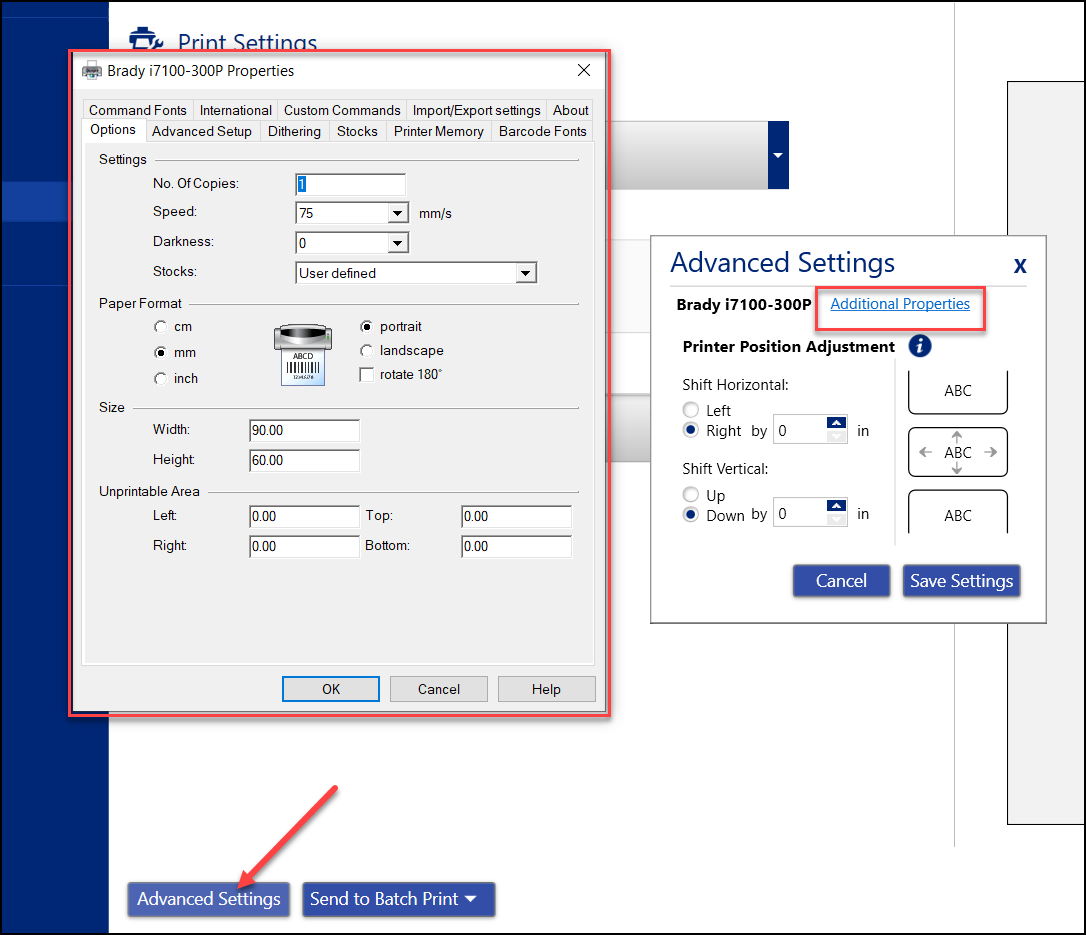 Advanced printer settings accessible from within Brady WorkstationResolutionEnable All Application Packages Access to the driver: Advanced printer settings accessible from within Brady WorkstationResolutionEnable All Application Packages Access to the driver:  Make sure All Application Packages has Print, Manage this printer and Manage Documents checked1. Go to the Start Menu and type "Printers" and launch "printers and scanners." Make sure All Application Packages has Print, Manage this printer and Manage Documents checked1. Go to the Start Menu and type "Printers" and launch "printers and scanners."
2. Click to select the Brady driver, select Manage.
3. Click Printer properties on the left.
4. Choose Security.
Note: If the security options are grayed out, go to the start menu and launch Print Management. Go to Printers > Right Click > Properties > Security Tab, you may be able to edit the permission from that window, if not, reach out to your IT.
5. Select All Application Packages and tick all three boxes. Then select each applicable profile and tick the Allow boxes (if you're not sure which profiles need access, reach out to your IT team).
6. Click Apply.
7. Restart Brady Workstation.
Note: This usually only needs to be done once for each new driver installation. Default driver access can vary according to your company's security/GPO settings. The Special Permissions box does not need to be checked.See Also
|
|
|---|




