Barcode Settings
Before entering a barcode, determine the barcode symbology and attributes to use.

To access the barcode settings:
1. Press Label 
2. Select Barcode.
3. Select the desired settings. (For information on how to work with dialog box fields and features, refer to Dialog Boxes, starting on page 1-37.)
4. When finished, select OK
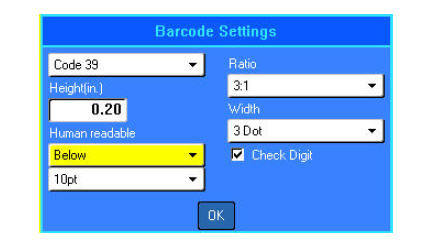
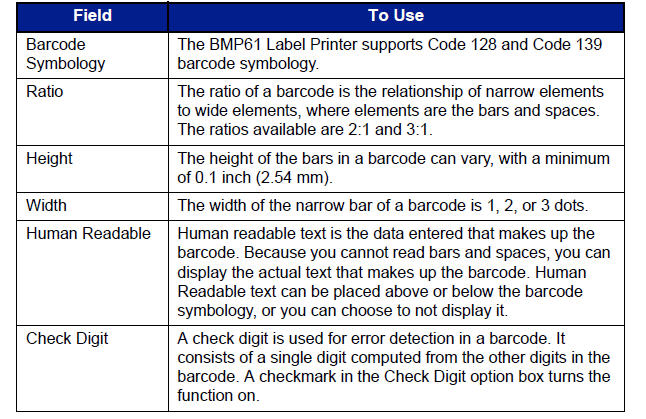
Add a Barcode
The barcode key acts as a toggle between a barcode and text. Press once to turn it on, press again to turn it off.
To add a barcode:
1. Position the cursor where you want to add the barcode.
2. Press Barcode 
3. Enter the barcode data.
The barcode displays on the screen as the data is being entered.

When finished with the barcode entry, if you want to enter more data on the same line of text as the barcode:
1. Press Barcode  again
again
This turns the Barcode mode off and returns to text mode.
OR
When finished with the barcode entry, if you want to start a new line of text BELOW the barcode entry:
2. Press Enter 
Pressing Enter moves the cursor to the next line, automatically turning off the Barcode function.
Edit Barcode Data
To edit barcode data:
1. Position the cursor in the barcode text. The barcode mode automatically turns on.
2. Edit the barcode text.
The barcode mode automatically turns off when you move past the last character of the barcode.




