Body | Upgrading the Firmware for BBP31 Plasma A Model PrintersSee this article to determine if you have the Plasma A version of the BBP31 printer: Differences Between the BBP31 Plasma A and Plasma B Models Method 1 - Update the firmware using the Firmware Update Utility.
- Note: This requires installation of the BBP31 driver, which often requires administrative rights. Reach out to your IT department or use Method 2 if you do not have rights to install the driver.
1. Download the attached firmware upgrade - BBP31_v207_e2_00_05_Upgrade.exe (not the zip folder).
2. Download and install the BBP31 driver (link).
3. Run BBP31_v207_e2_00_05_Upgrade.exe.
4. Select the installed BBP31.
5. Select "Direct to Printer" and click "start upgrade". 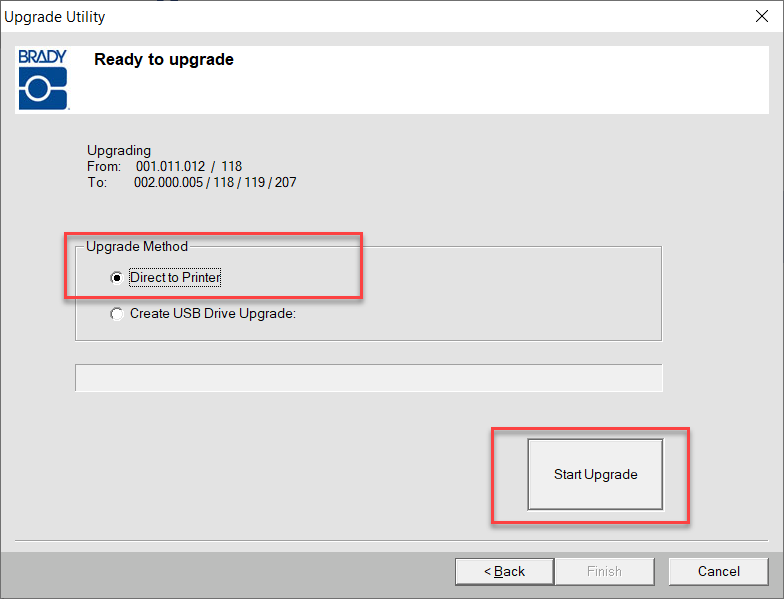 6. Click Finish in the Update Utility when the button becomes available. 6. Click Finish in the Update Utility when the button becomes available.
7. Wait for the upgrade to complete on the printer touch screen.
Note: The System Info screen in the printer menu will still show version 118 under Firmware, however Version should be 002.000.005.
Method 2 - Upgrade without using the Firmware Upgrade Utility.
1. Download BBP31_v207_e2_00_05_USB.zip (not the .exe).
2. Copy all 3 folders to the root of your USB drive (root means the folders are not contained in any subfolder). 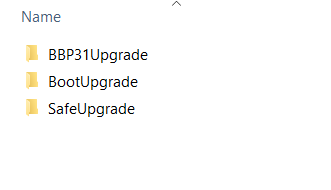 3. Plug the drive into a USB port on the BBP31. 3. Plug the drive into a USB port on the BBP31.
4. Press Menu > More Tools > Upgrade from USB Drive > Upgrade.
- Note: If you receive an error that the printer cannot find upgrade files on the drive, remove and reinsert the drive, or try the other USB port on the printer). Also make sure you copied all 3 folders to the root of the drive.
5. Wait for the upgrade to complete. Note: The System Info screen in the printer menu will still show version 118 under Firmware, however Version should be 002.000.005. |
|
|---|




